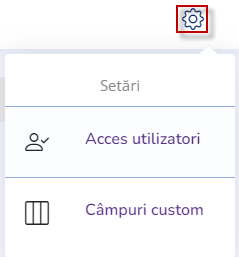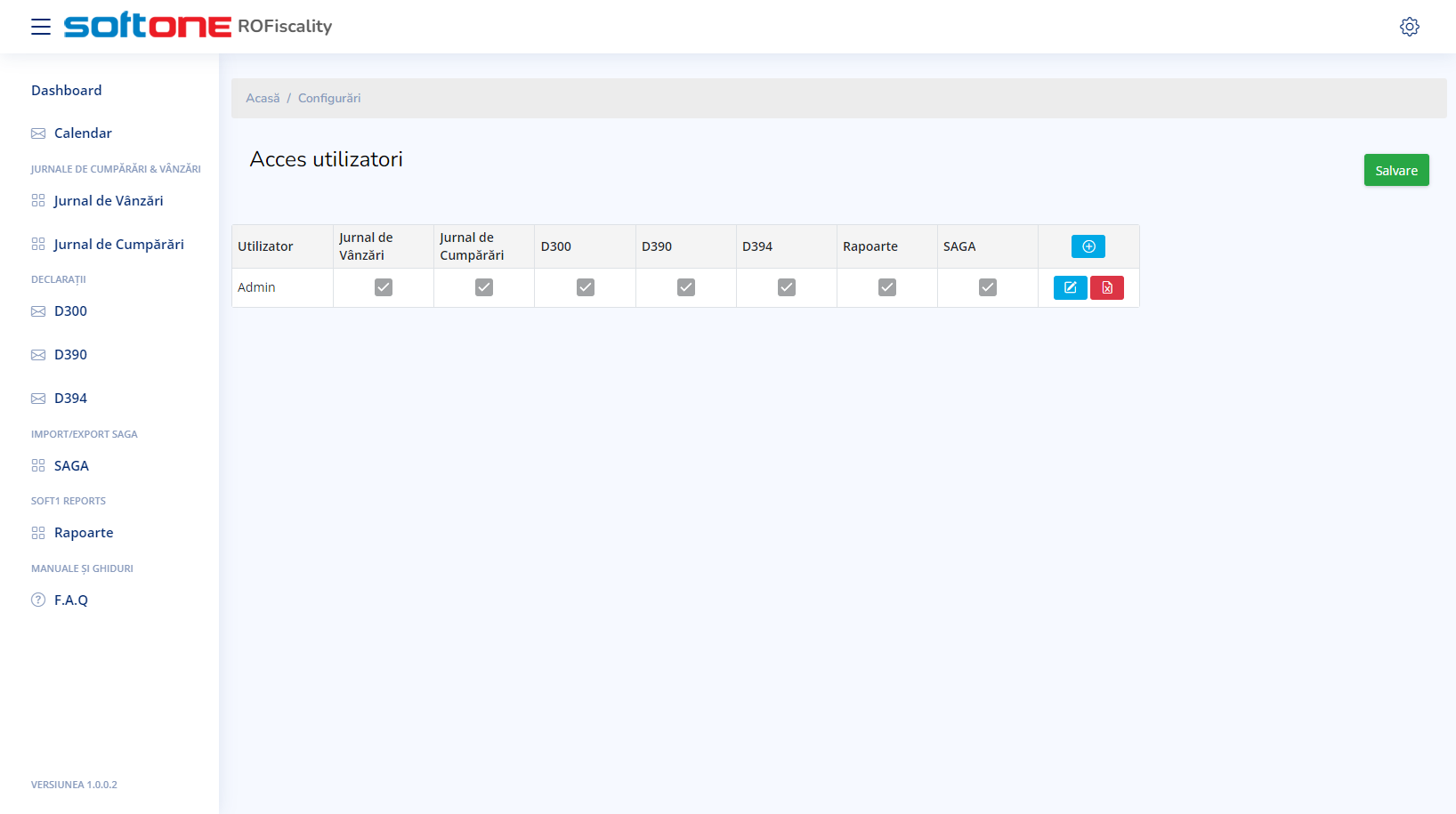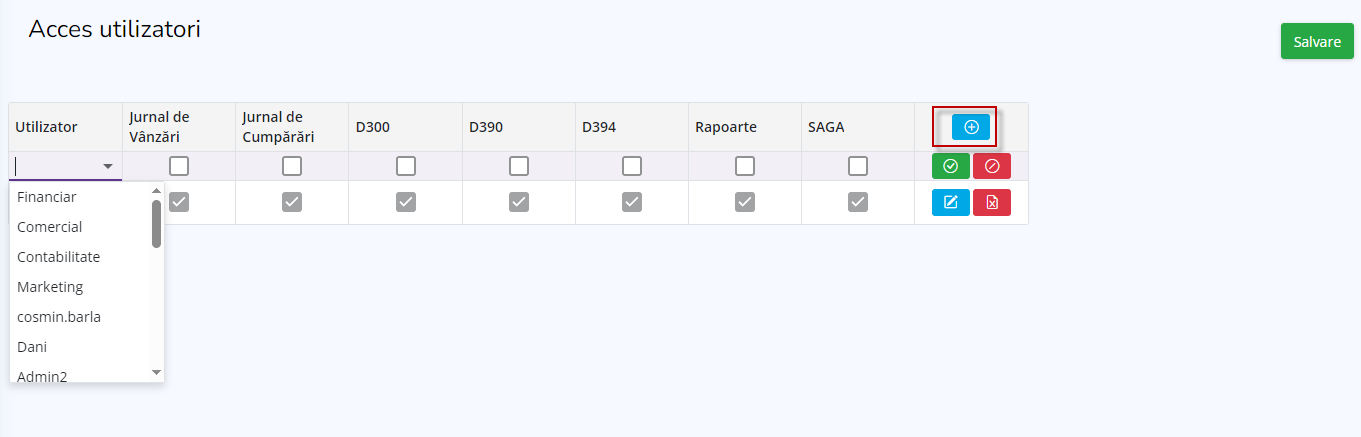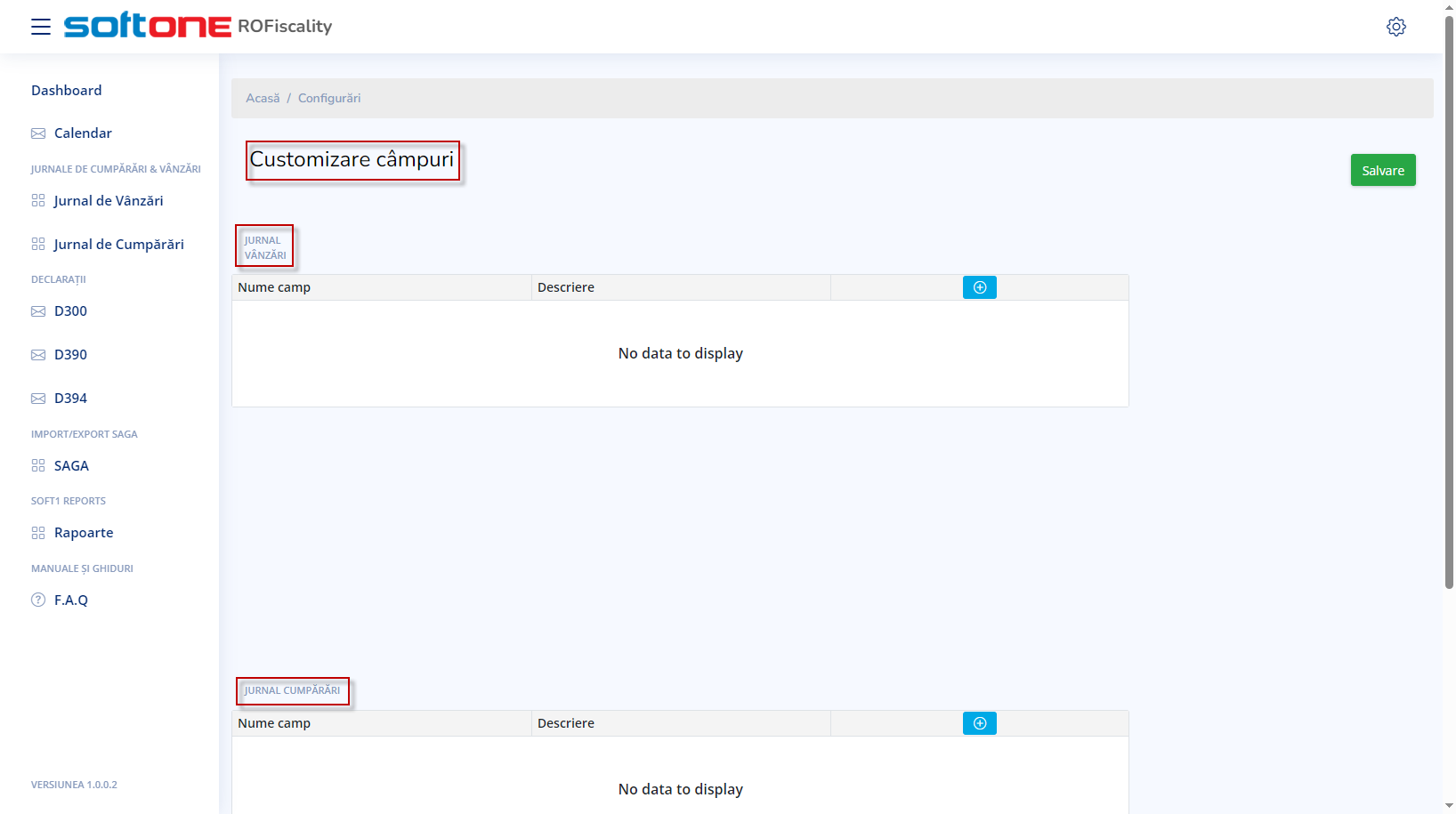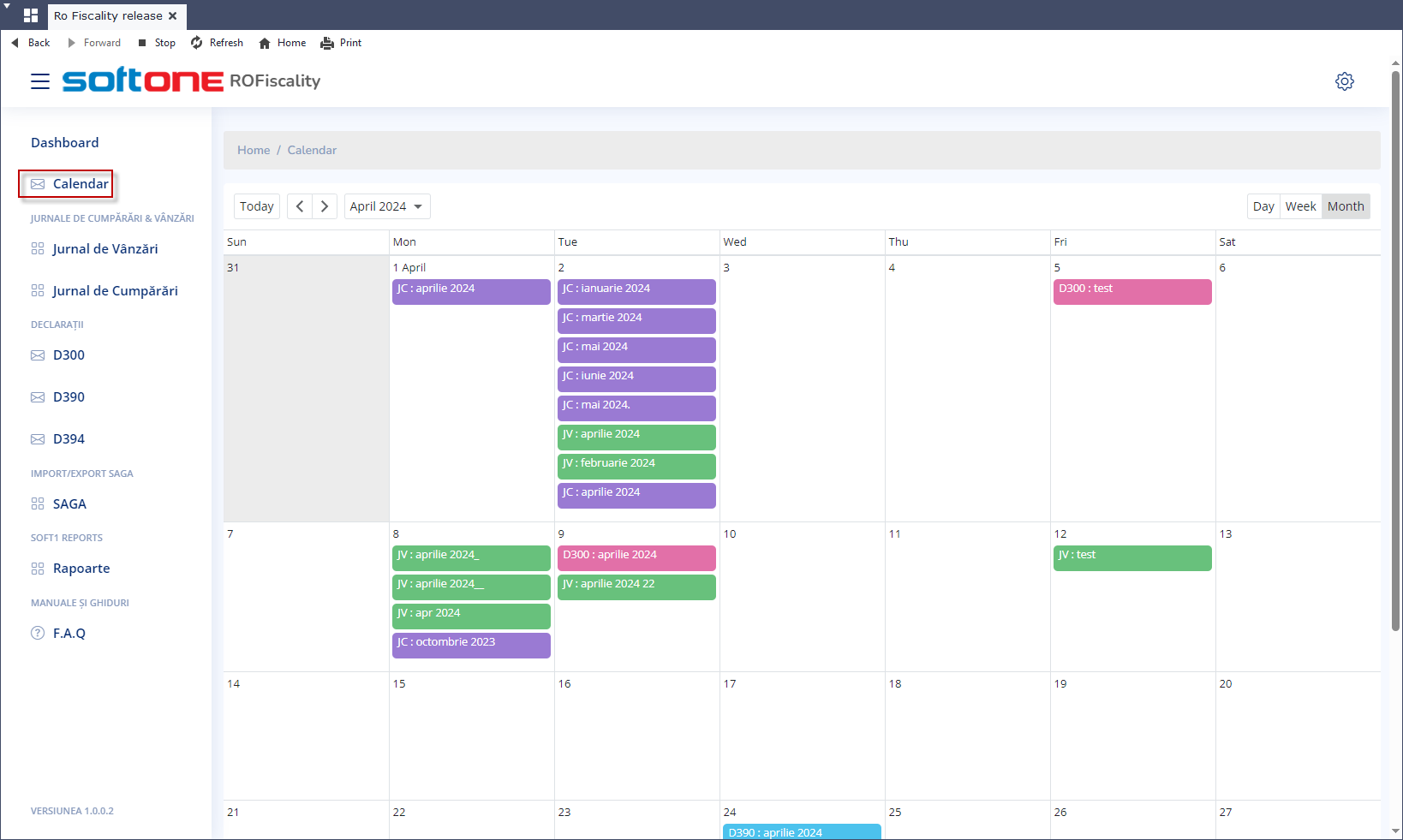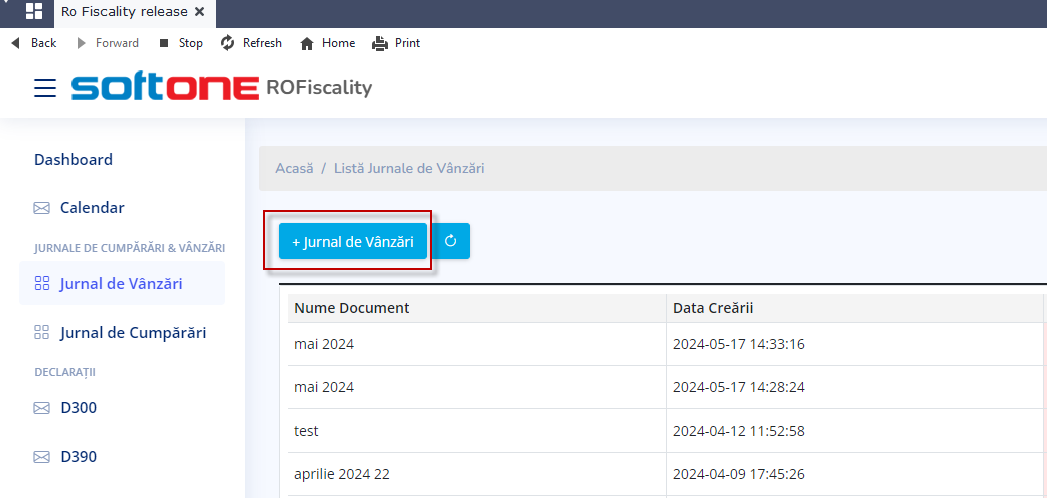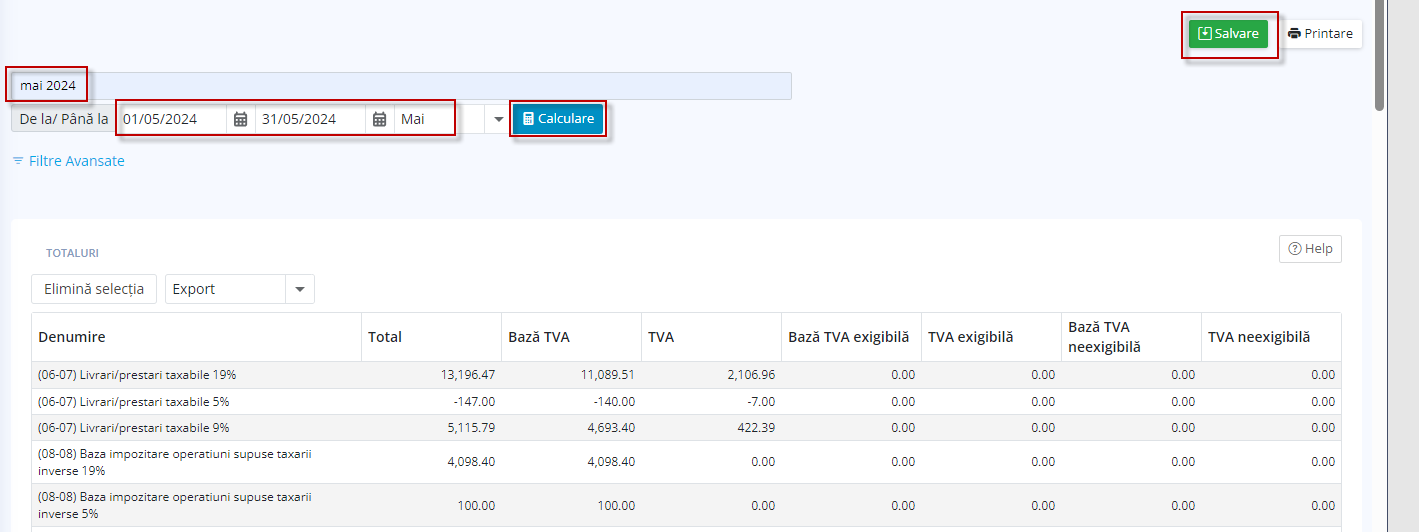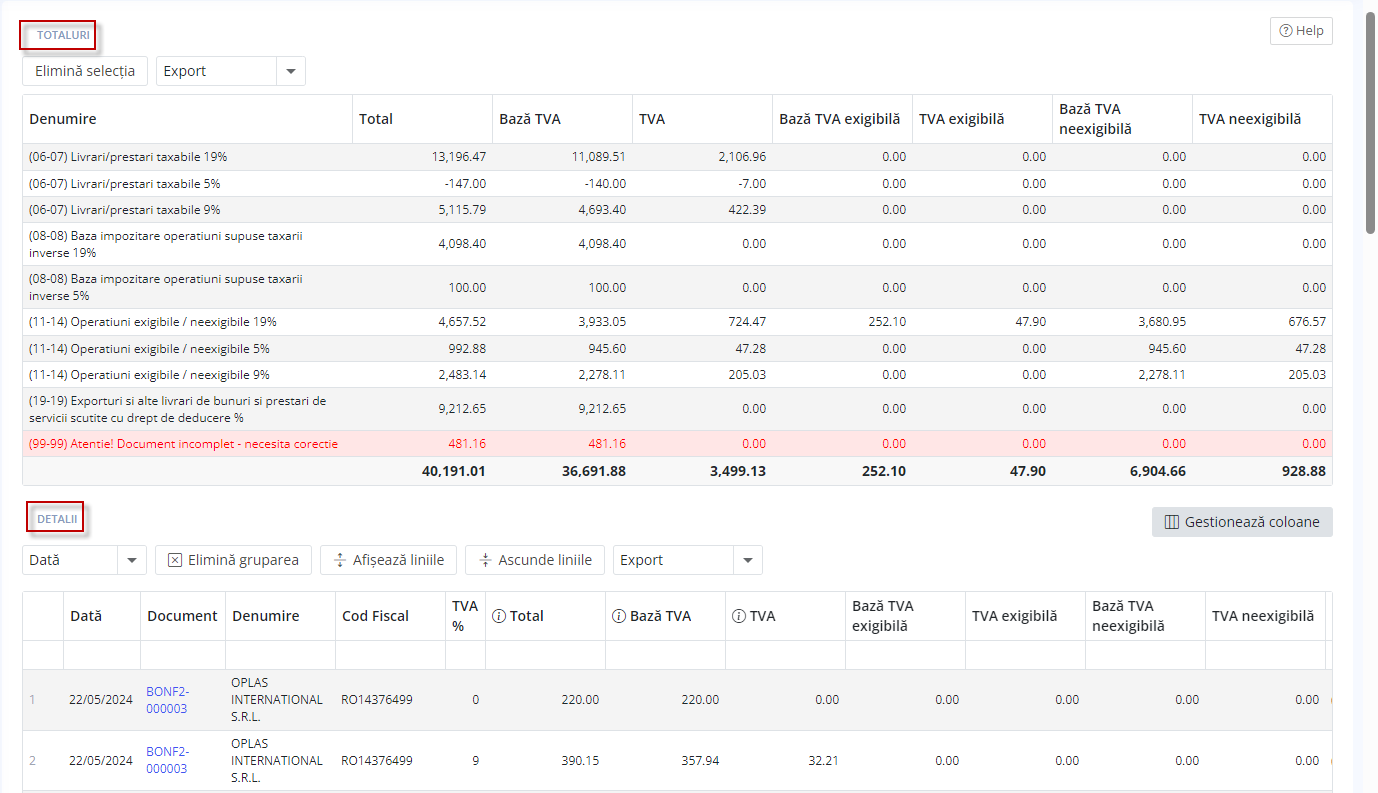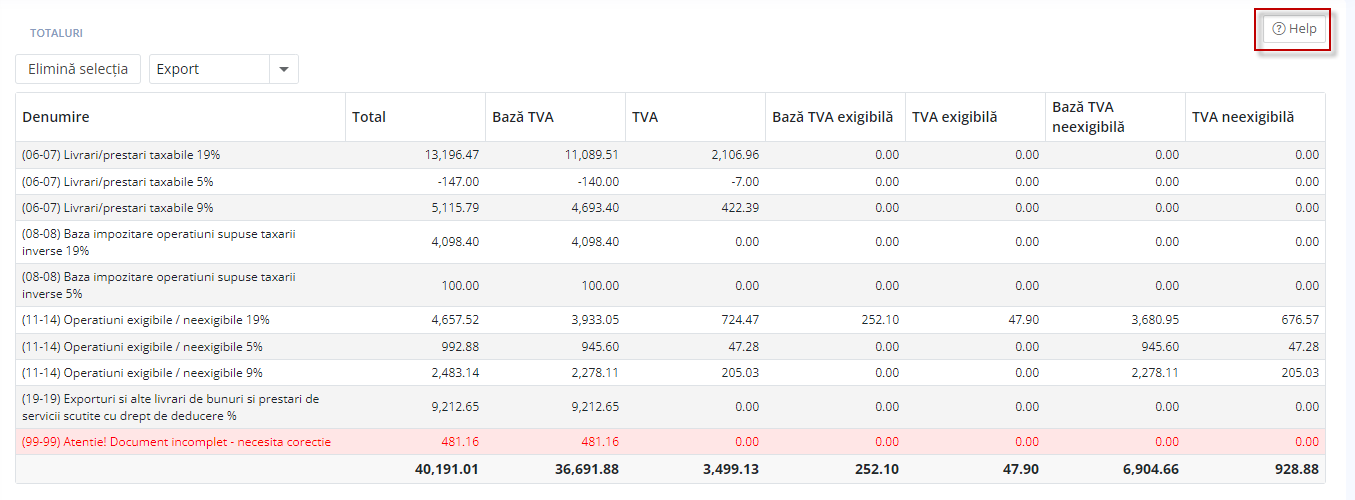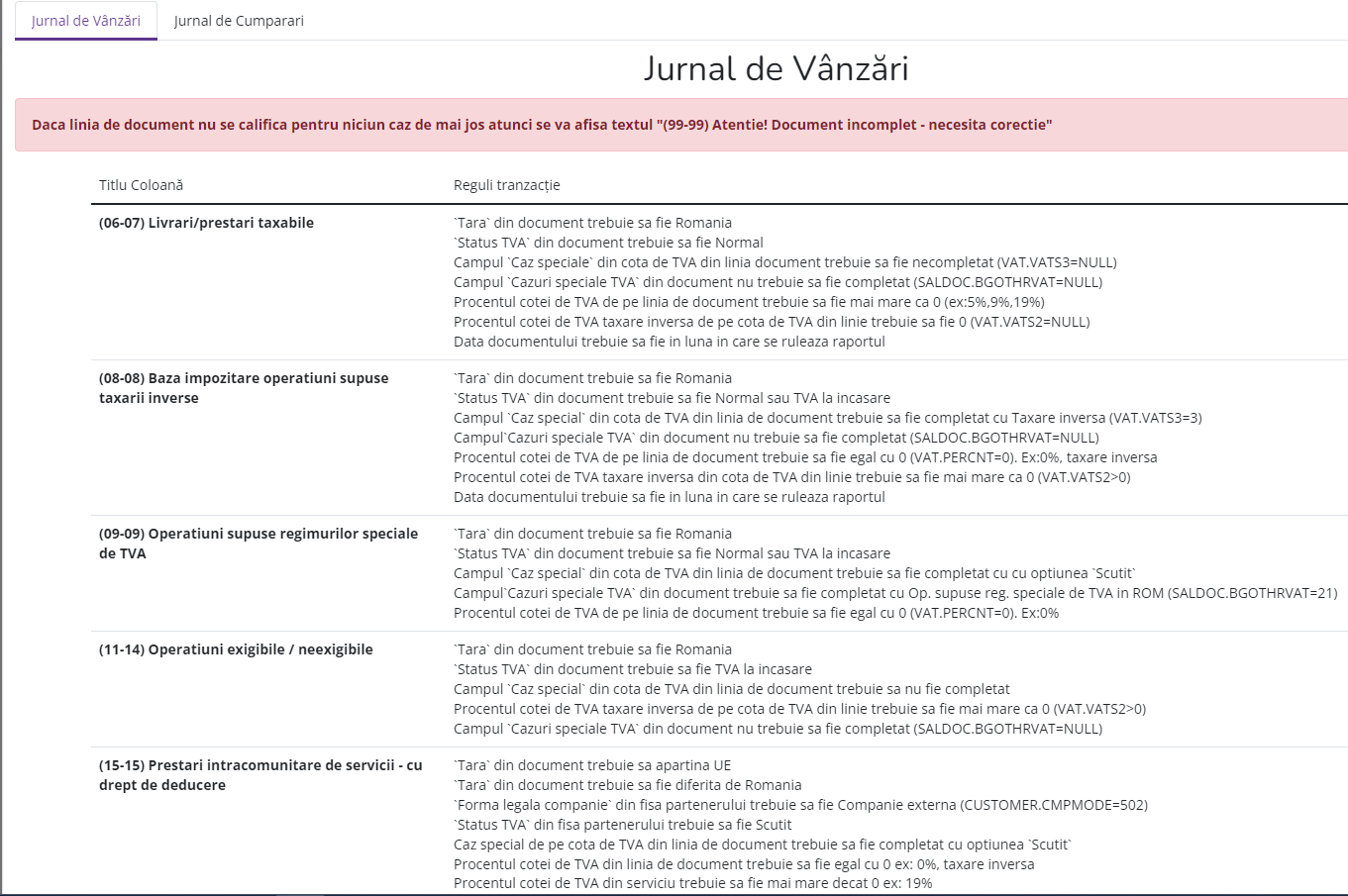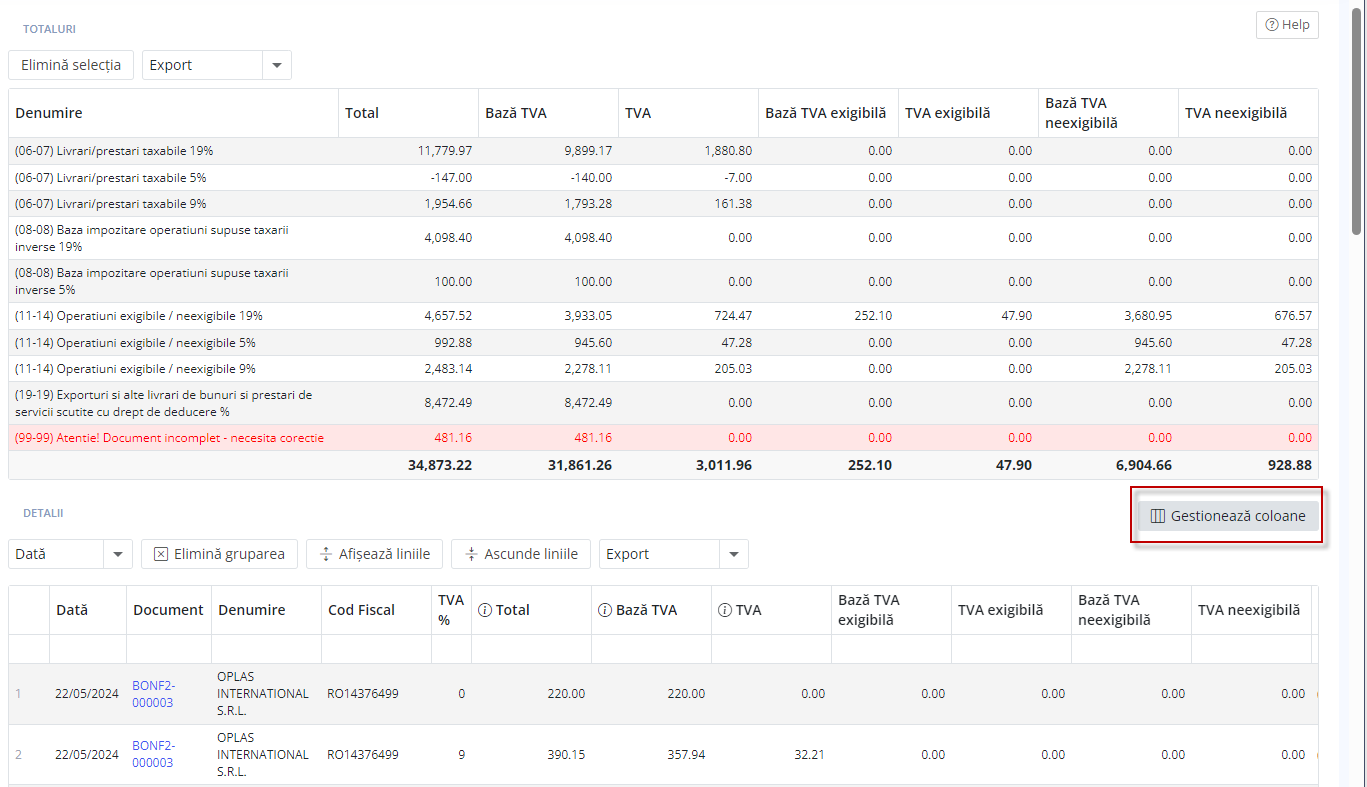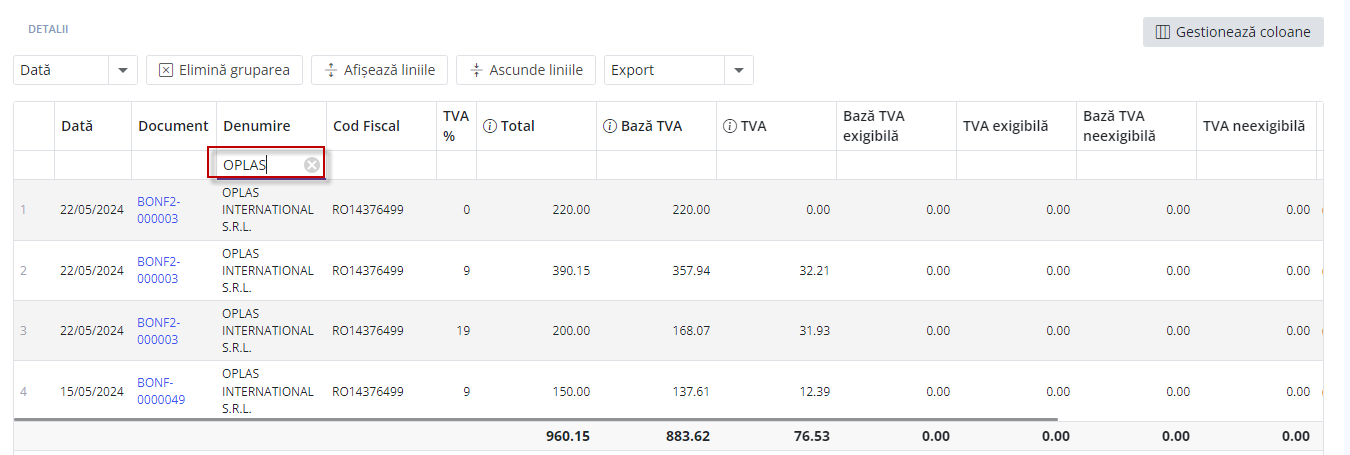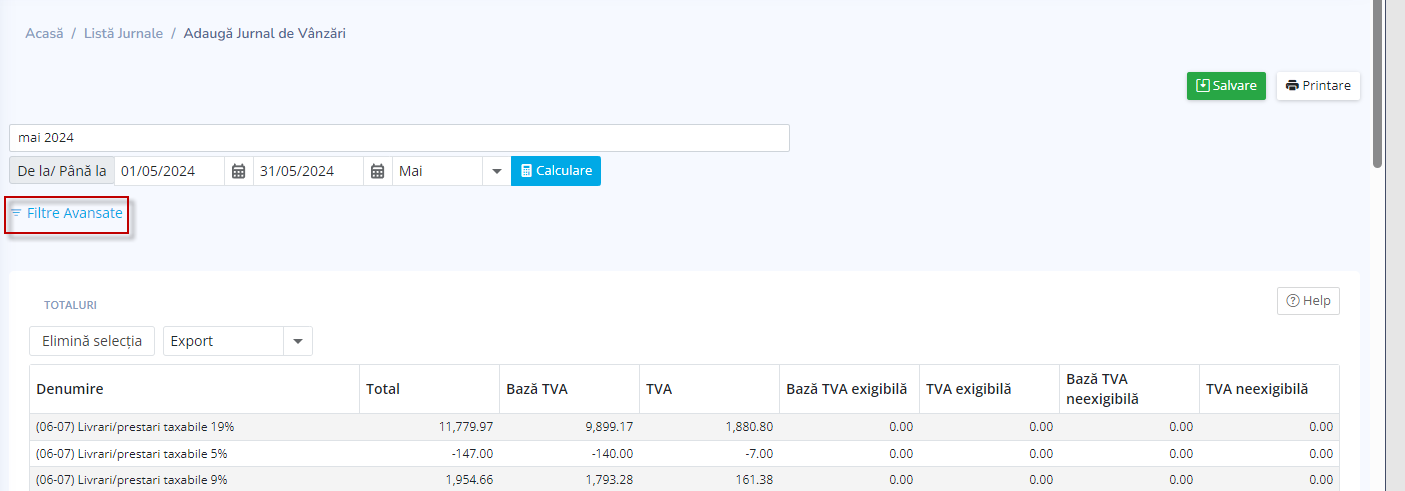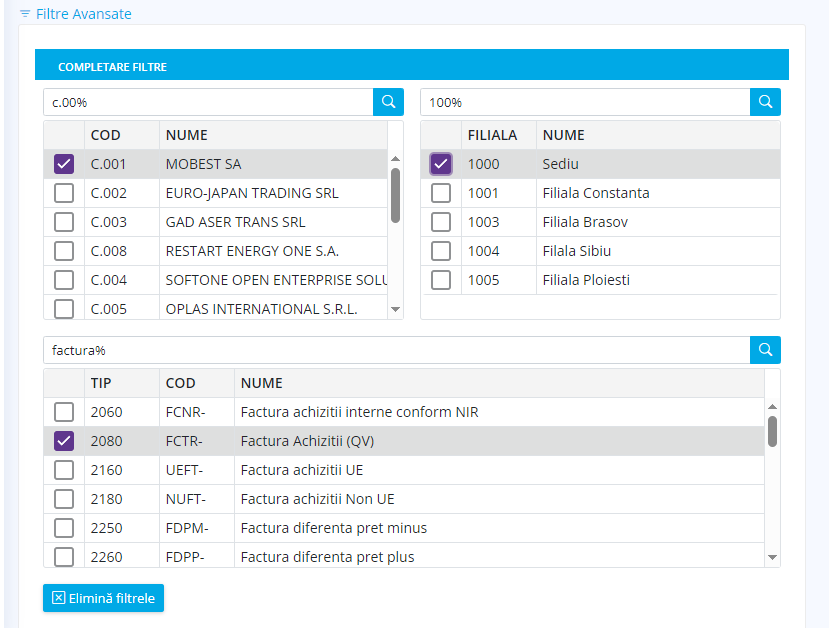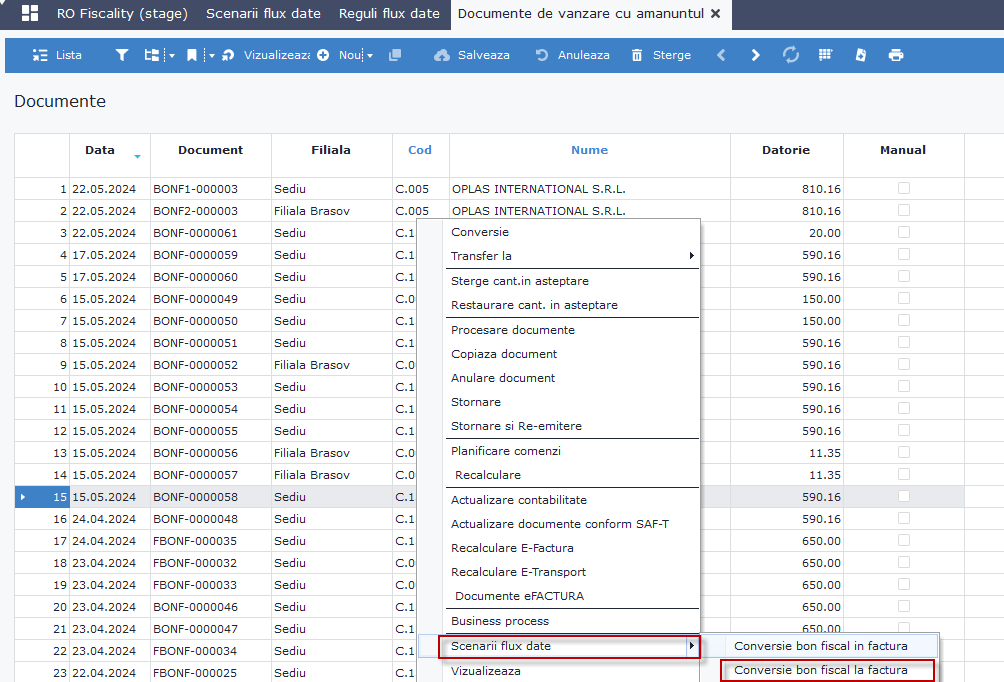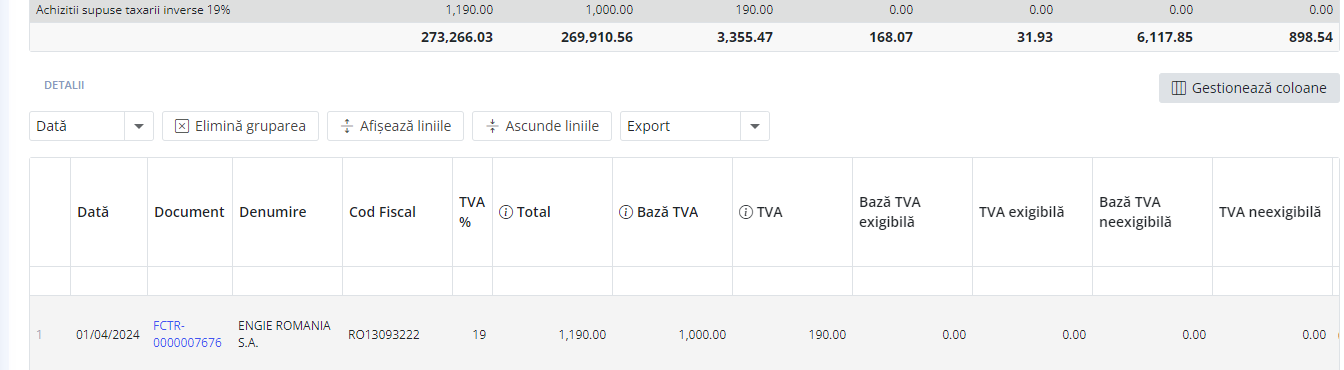1. Setari platforma RO Fiscality
2. Sectiuni platforma RO Fiscality
Jurnalul de vanzari si jurnalul de cumparari
Platforma RO Fiscality contine rapoartele si instrumentele necesare pentru a verifica datele financiare inainte de a inchide perioada si de a trimite declaratiile catre ANAF.
Aceasta cuprinde sectiunile: Calendar, Jurnale TVA, Declaratii fiscale, Rapoarte, Integrare cu SAGA.
Este un instrument interactiv si usor de folosit, care permite verificarea si aprobarea informatiilor din rapoartele oficiale.
Platforma RO Fiscality cuprinde un buton de Setari (in partea dreapta sus):
Prima optiune Acces utilizatori se refera la posibilitatea de a acorda acces utilizatorilor la anumite sectiuni din platforma.
Pentru a adauga o linie noua pentru un anumit utilizator se merge pe butonul ![]() , se selecteaza utilizatorul si se marcheaza sectiunile la care acesta trebuie sa aiba acces:
, se selecteaza utilizatorul si se marcheaza sectiunile la care acesta trebuie sa aiba acces:
Apoi se apasa butonul ![]() si in final butonul
si in final butonul ![]() .
.
Cea de-a doua optiune Câmpuri custom se refera la posibilitatea de a defini campuri custom in jurnalele de tva. Numele campurilor din scripturile standard ale jurnalelor de tva trebuie pastrate si in scripturile custom. Campul Nume camp este eticheta dupa care se face maparea, iar campul Descriere este numele coloanei care se va vedea in ecranul jurnalelor de tva.
2.1 Sectiunea Calendar
In sectiunea Calendar se gasesc toate jurnalele de tva si declaratii salvate intr-o anumita perioada. Prin dublu click acestea se pot deschide din aceasta sectiune.
2.2. Sectiunea Jurnale de tva
Jurnalul de vanzari si jurnalul de cumparari
Pasii pentru adaugarea unui jurnal de tva sunt urmatorii:
Jurnalele de TVA cuprind 2 sectiuni: Totaluri si Detalii.
In sectiunea Totaluri sunt afisate coloanele din jurnalul de TVA, iar in sectiunea Detalii este afisata lista cu documentele pentru fiecare coloana.
Campurile afisate sunt: Total, Baza TVA, TVA, Baza TVA exigibila, TVA exigibila, Baza TVA Neexigibila, TVA neexigibila. Aceste valori sunt citite din documentele de vanzare si de achizitie, din campurile de valoare si in cele din sectiunea de intrastat.
Daca se doreste sa se mearga pe vreunul din documentele din jurnal, se acceseaza linkul de pe coloana Document, din sectiunea Detalii.
Conditiile pentru ca un document sa fie afisat intr-o coloana sau in alta din jurnal se gasesc accesand butonul Help.
Daca un document este incadrat gresit in jurnalul de tva, se acceseaza butonul Help si se verifica conditiile de incadrare in coloanele jurnalelor de tva. Apoi se merge pe document si se corecteaza campul/campurile ce trebuie modificate.
Un document care nu indeplineste cumulativ conditiile de incadrare in una din coloanele din jurnal, va fi incadrat pe coloana (99-99) Atentie! Document incomplet – necesita corectie si va fi necesara corectia unuia sau a mai multor campuri. Conditiile pentru ca un document sa fie afisat intr-o coloana sau in alta din jurnal se gasesc accesand butonul Help.
In jurnalul de vanzari se pot adauga coloane suplimentare utilizand butonul Gestioneaza coloane, din partea dreapta a ecranului, intre sectiunile de Totaluri si Detalii.
In jurnalele de vanzari informatiile se citesc din campurile de valoare de pe documentele de vanzare si de achizitii (pentru taxarea inversa, care in jurnalul actual are o coloana separata), din campurile de valoare din sectiunea de intrastat, dar nu mai sunt citite informatii din campurile de Valoare nominala si TVA nominal, asa cum se intampla in jurnalele de tva vechi.
Se pot salva mai multe jurnale de tva in baza de date, pentru aceeasi perioada. De asemenea, jurnalele de tva se pot printa utilizand butonul Printare, din dreapta sus a ecranului de jurnale, in format A4 si se pot exporta in excel, utilizand butonul Export XLSX, din sectiunea Detalii.
Filtrarea in jurnalele de TVA se poate face completand informatiile dorite in liniile de sub capul de tabel din sectiunea Detalii si apasand tasta Enter:
Daca se doreste filtrarea in jurnalele de tva dupa campuri suplimentare se acceseaza sectiunea Filtre avansate:
In aceasta sectiune se pot filtra jurnalele in functie de partener, filiala si serie de document:
In jurnalul de vanzari sunt afisate facturile la bonuri. Pentru aceasta se tine cont de comportament (acesta trebuie sa fie egal cu 131) si campul FINDOCS sa fie completat. Pentru aceasta, in standard avem definit si un scenariu flux de date, care indeplineste aceste conditii:
Nu mai este nevoie sa se ruleze joburile de Actualizare Tabla TVA temp si TVA la incasare pentru ca un document sa apara corect in jurnalele TVA. Aceste joburi sunt necesare doar pentru crearea notelor de exigibilitate: pentru fiecare jurnal salvat exista o sectiune de comentarii/observatii.
In jurnalul de tva de vanzari a fost adaugata o coloana noua Achizitii supuse taxarii inverse, in care sunt afisate documentele din achizitii care au fost supuse taxarii inverse:
In jurnalele de tva se pot face customizari. In sectiunea S1 SQL Scripts, se adauga un cod nou, care trebuie sa aiba exact codurile scripturilor standard aferente jurnalelor de tva, dar care sa aiba in fata CCC_.
Scripturile standard sunt:
RoFiscality_JC_20230101
RoFiscality_JV_20230101
Daca un script custom este creat, acesta se va lua in considerare, scriptul standard nu va mai conta, pana in momentul in care se va publica o versiune noua si scriptul standard se va lua din nou in considerare.
2.3. Sectiunea D300
Pasii pentru adaugarea unei declaratii noi sunt urmatorii:
In declaratia 300 pe fiecare rand, in dreptul campului Valoare, apare un camp cu semnul intrebarii, care trebuie accesat pentru a verifica ce coloane din jurnalele de tva se completeaza. Pentru fiecare rand din declaratie sunt detaliate informatiile care intra in componenta acestuia. S-au refacut calculele pentru sectiunea de TVA la incasare: liniile A, A1, B si B1.
Xml-urile aferente declaratiilor se pot exporta utilizand butonul Export xml, din dreapta ecranului declaratiilor.
Se pot salva mai multe declaratii pentru aceeasi perioada, liniile declaratiei sunt editabile, iar totalurile sunt refacute dupa modificari.
D300 se calculeaza exclusiv dupa informatiile din jurnalele de tva, iar toate regulile sunt mentinute in codul sursa. Practic D300 nu este dependenta de vreun select specific declaratiei.
In cadrul acestei declaratii a fost tratat si cazul in care exista achizitii de la furnizori care aplica regimul special pentru agricultori (tva 8%). Aceste facturi se vor afisa in D300, la randul 28.
2.4. Sectiunea D390
Pasii pentru adaugarea unei declaratii noi sunt urmatorii:
Xml-urile aferente declaratiilor se pot exporta utilizand butonul Export xml, din dreapta ecranului declaratiilor.
Se pot salva mai multe declaratii pentru aceeasi perioada, liniile declaratiei sunt editabile, iar totalurile sunt refacute dupa modificari.
In D390 se pot face customizari, in sectiunea S1 SQL Scripts, se adauga un cod nou, care trebuie sa aiba exact codurile scripturilor standard aferente D390, dar care sa aiba in fata CCC_.
Scripturile standard sunt:
RoFiscality_D390_OP_20230101
RoFiscality_D390_SUM_20230101
Daca un script custom este creat, acesta se va lua in considerare, scriptul standard nu va mai conta, pana in momentul in care se va publica o versiune noua si scriptul standard se va lua din nou in considerare.
Observatie: Pentru conexiunile on cloud trebuie sa se stearga fisierul Cache inainte de actualizarea versiunii Ro Fiscality.