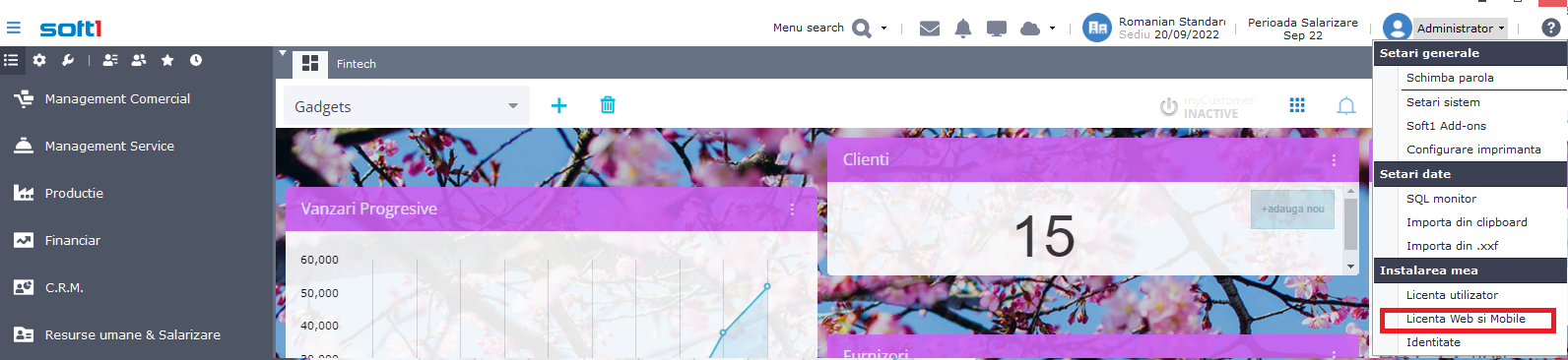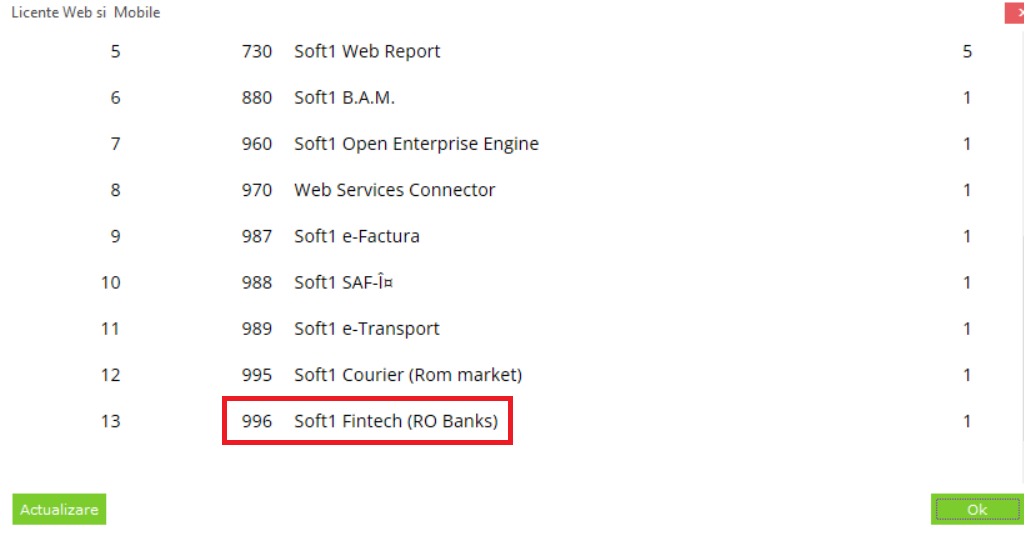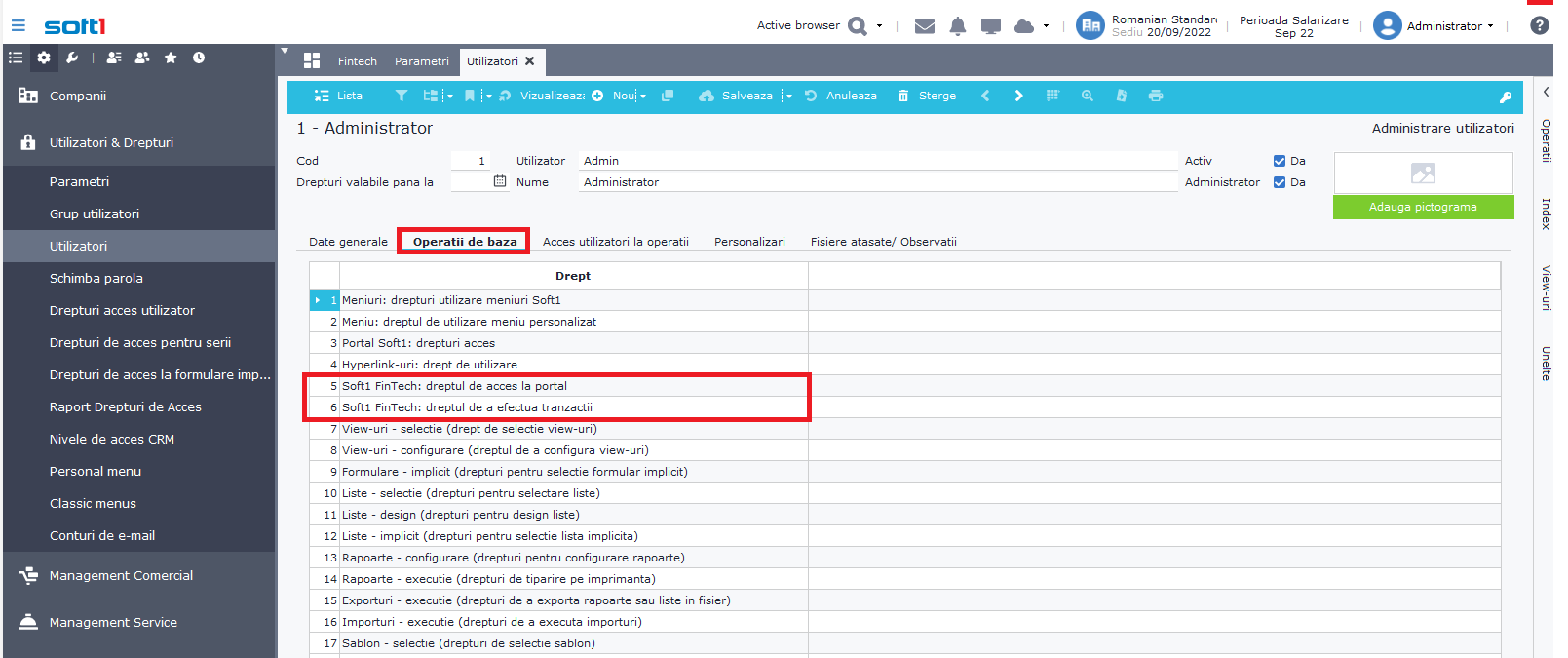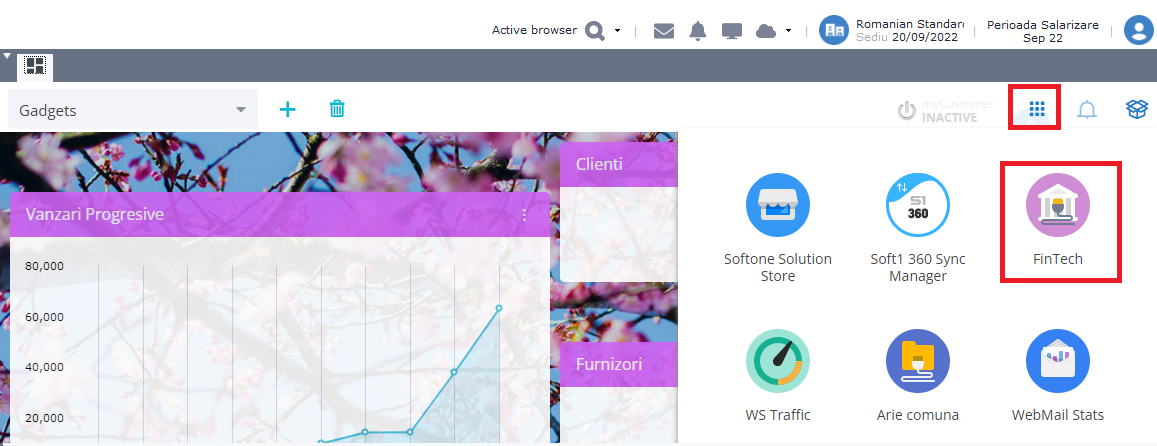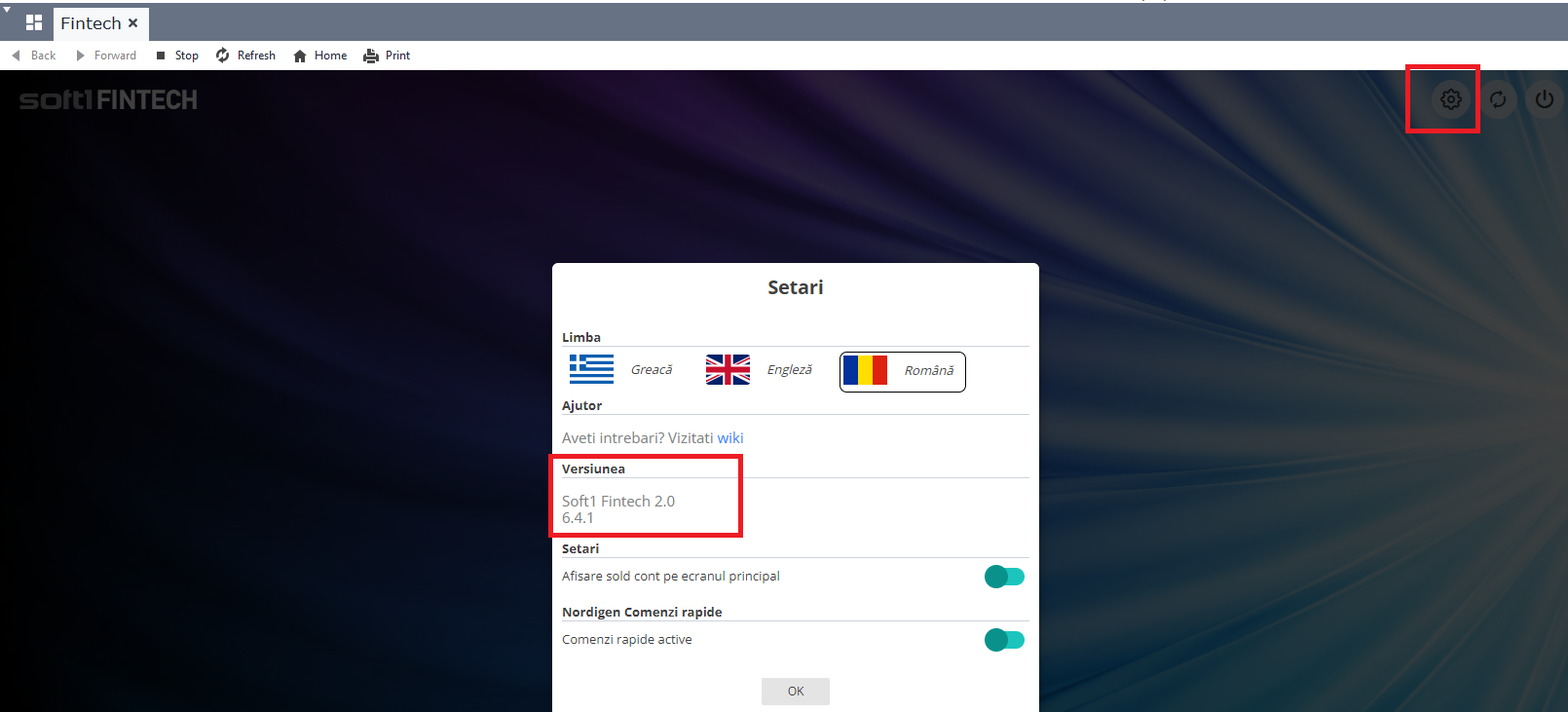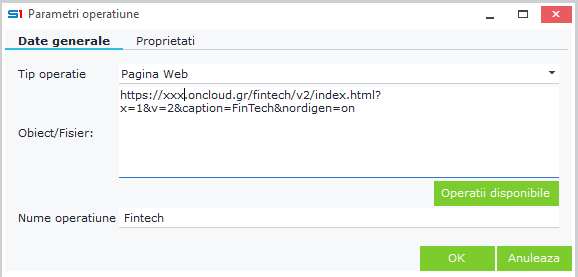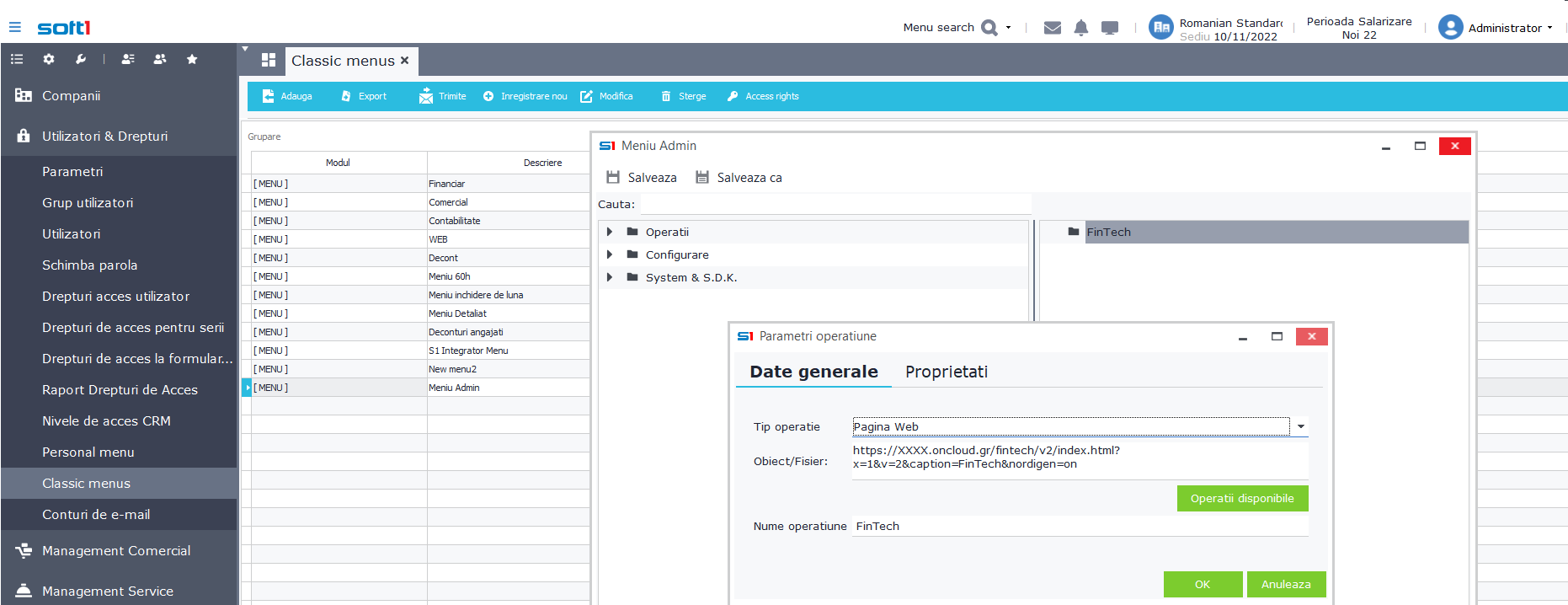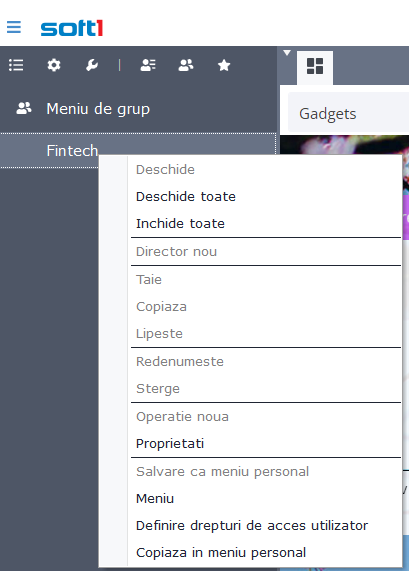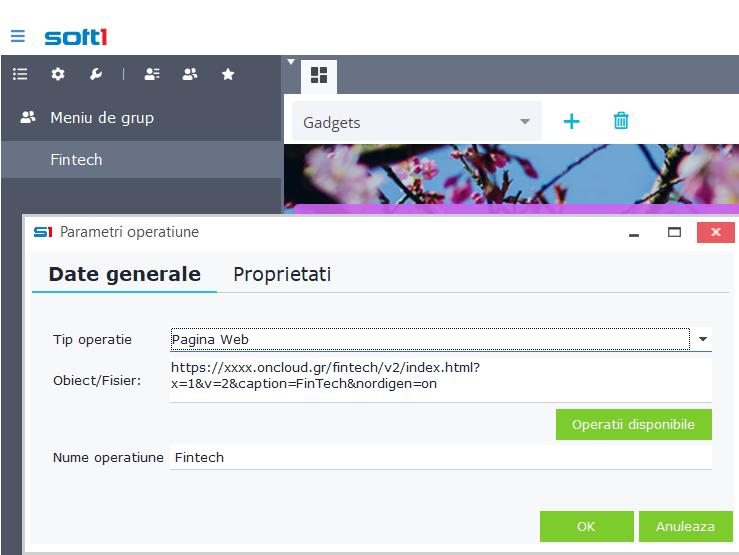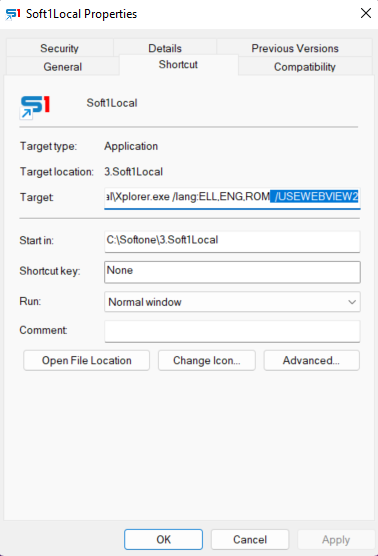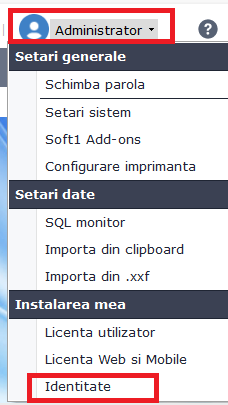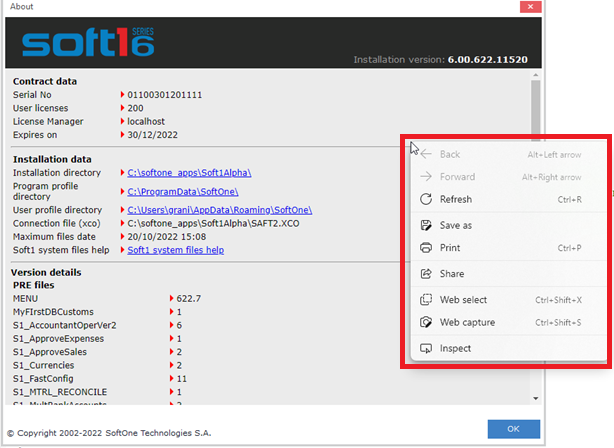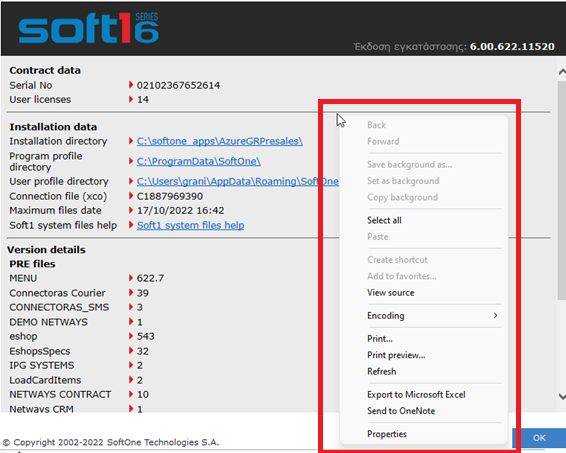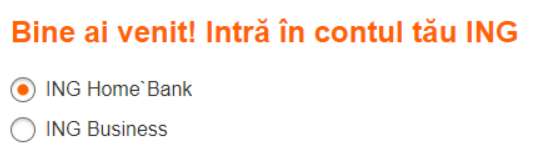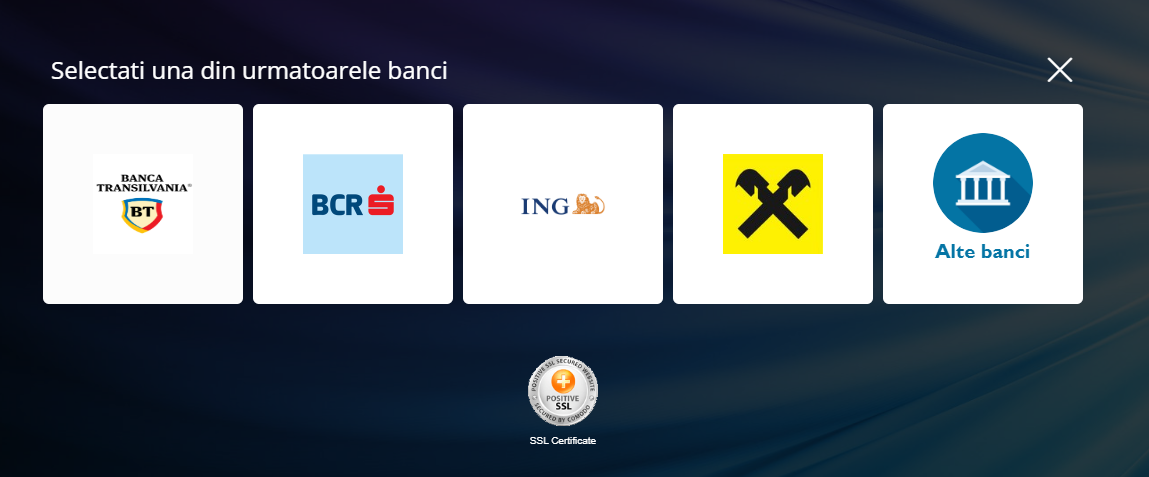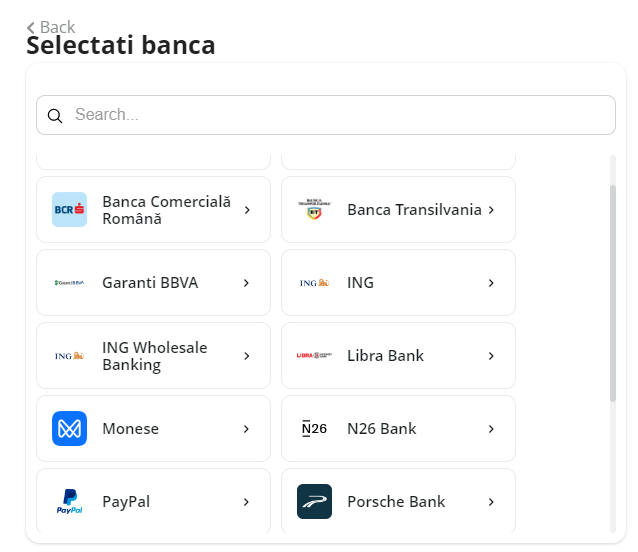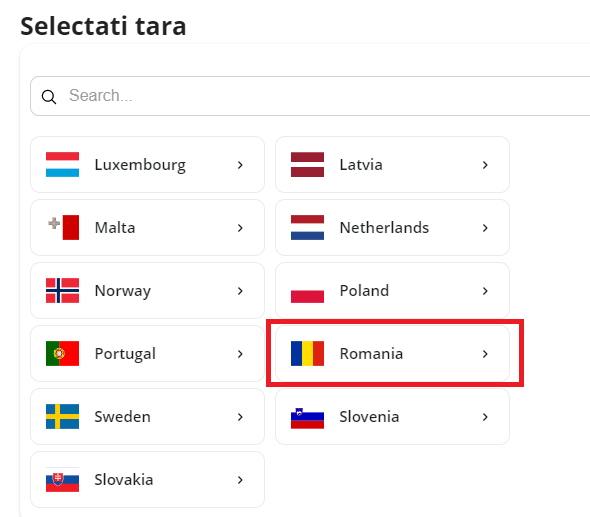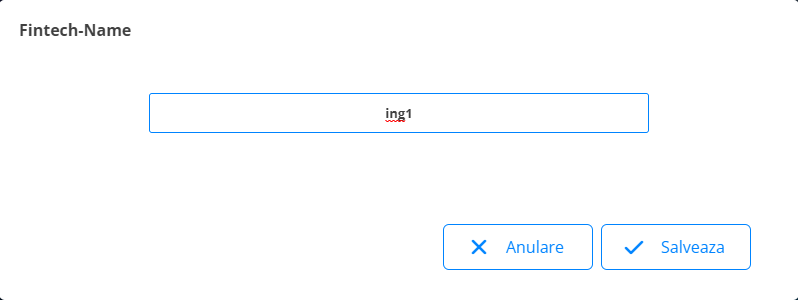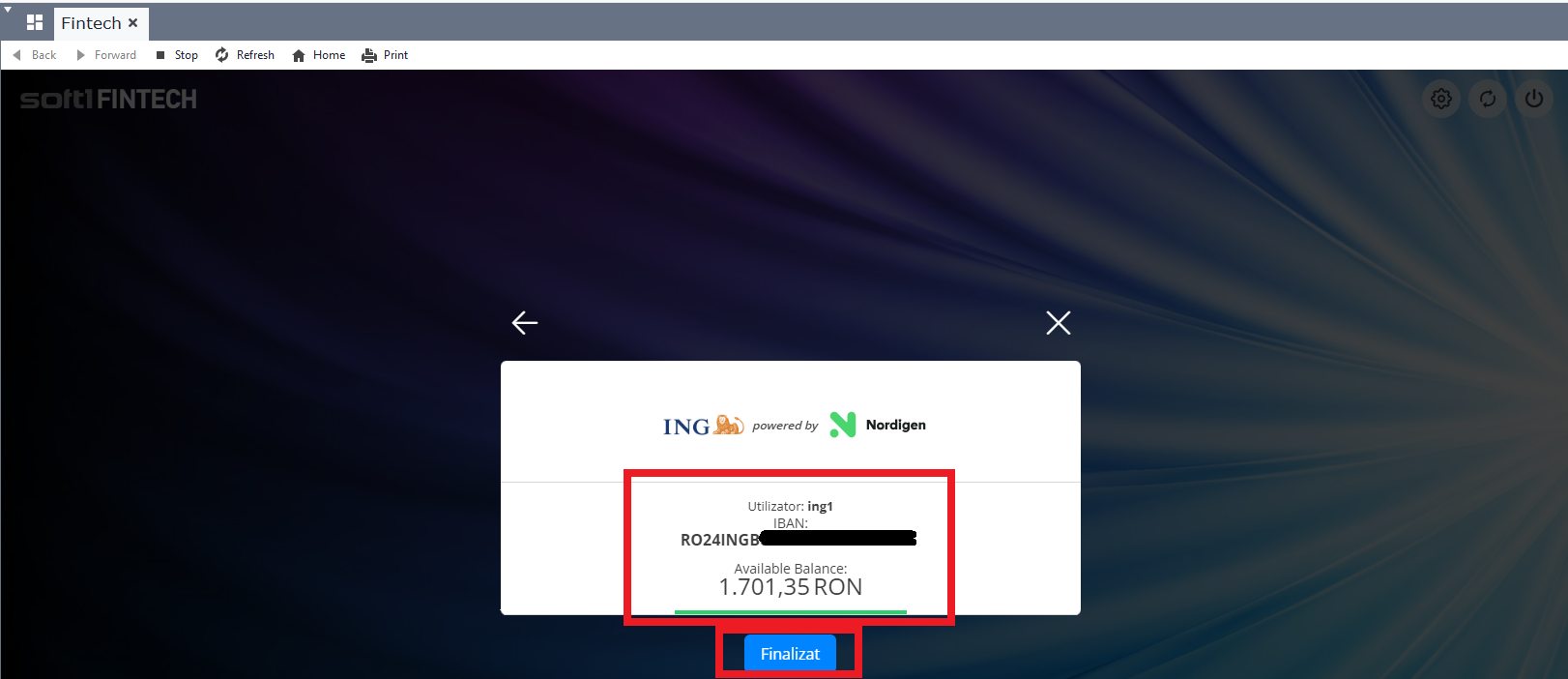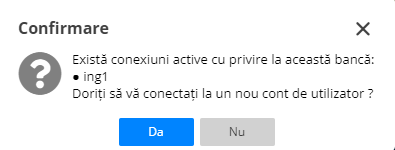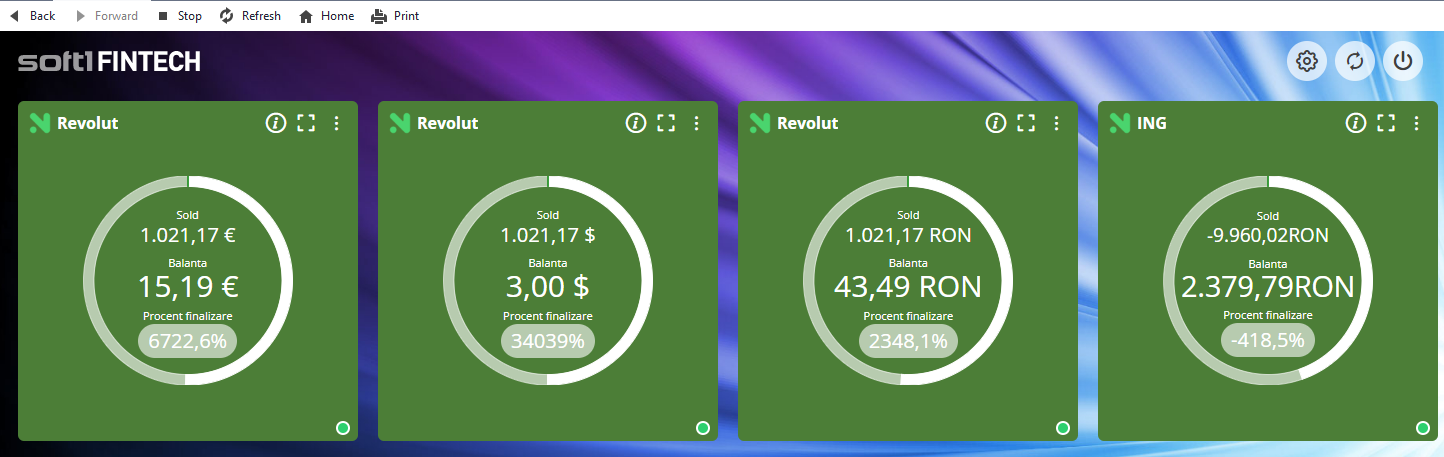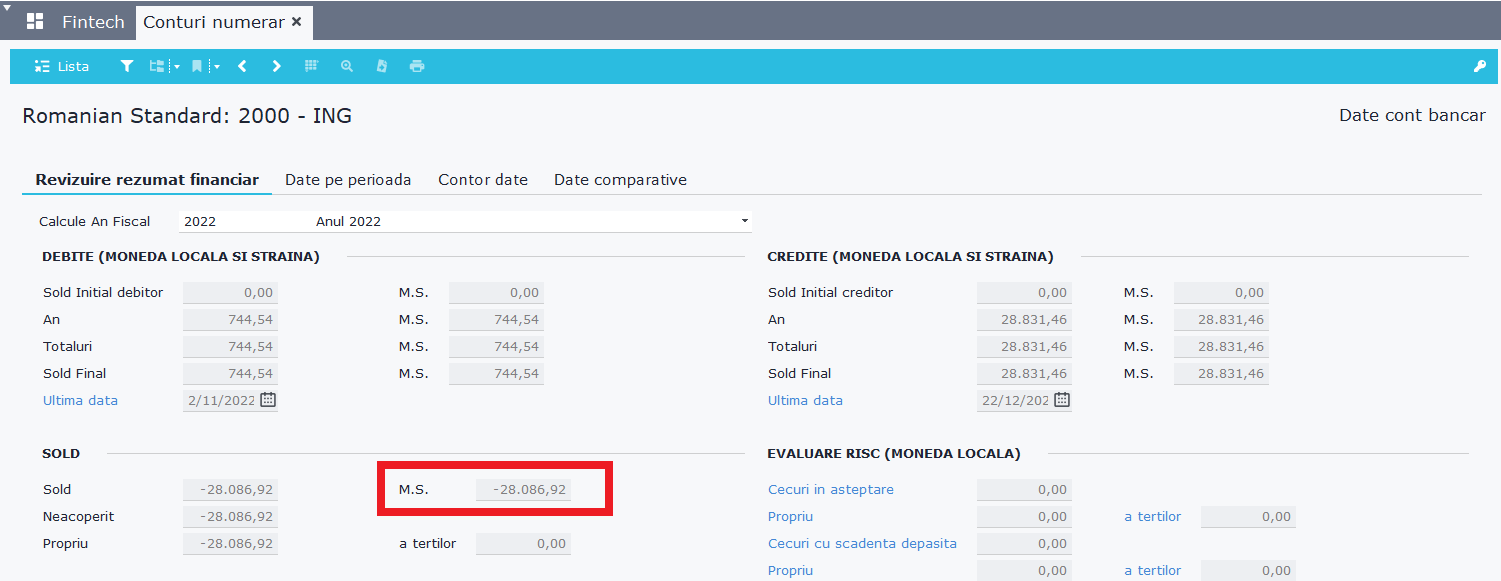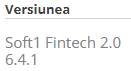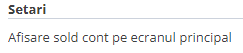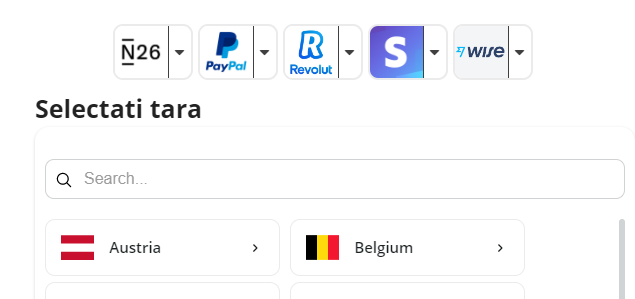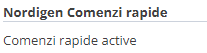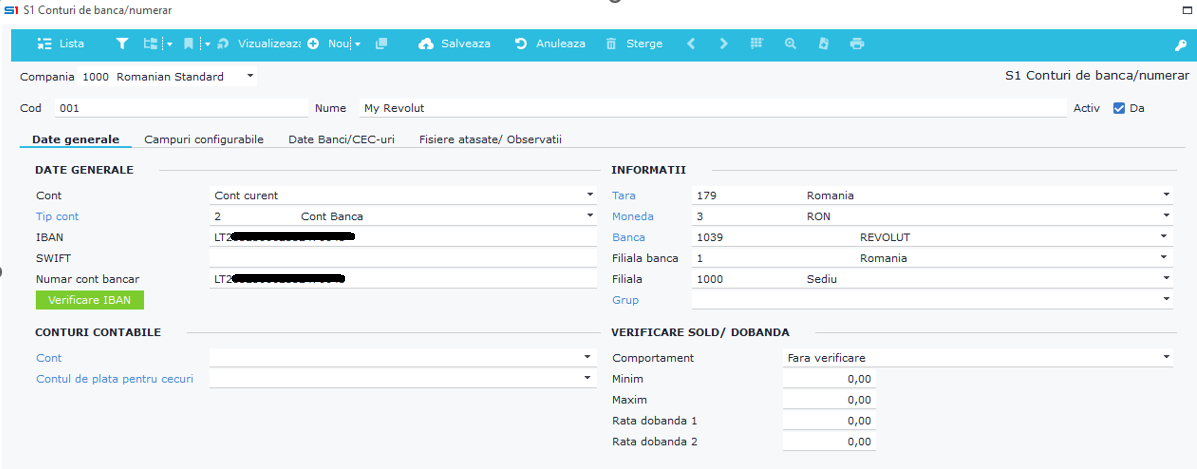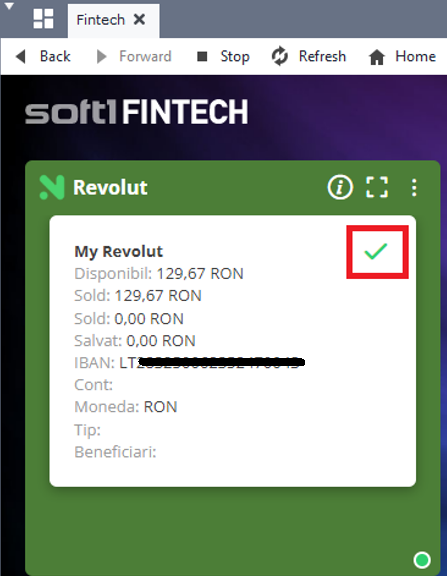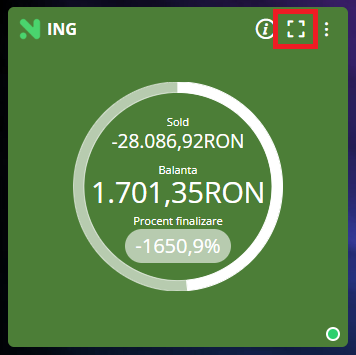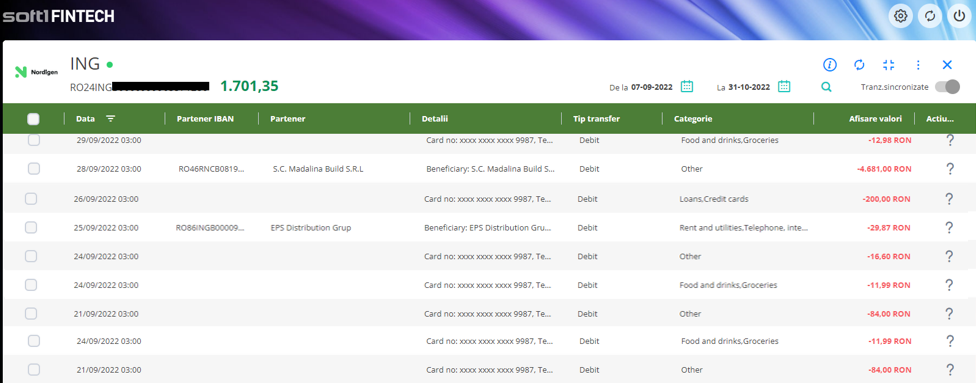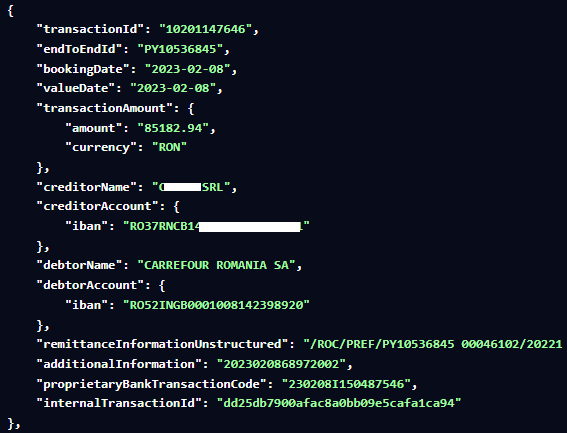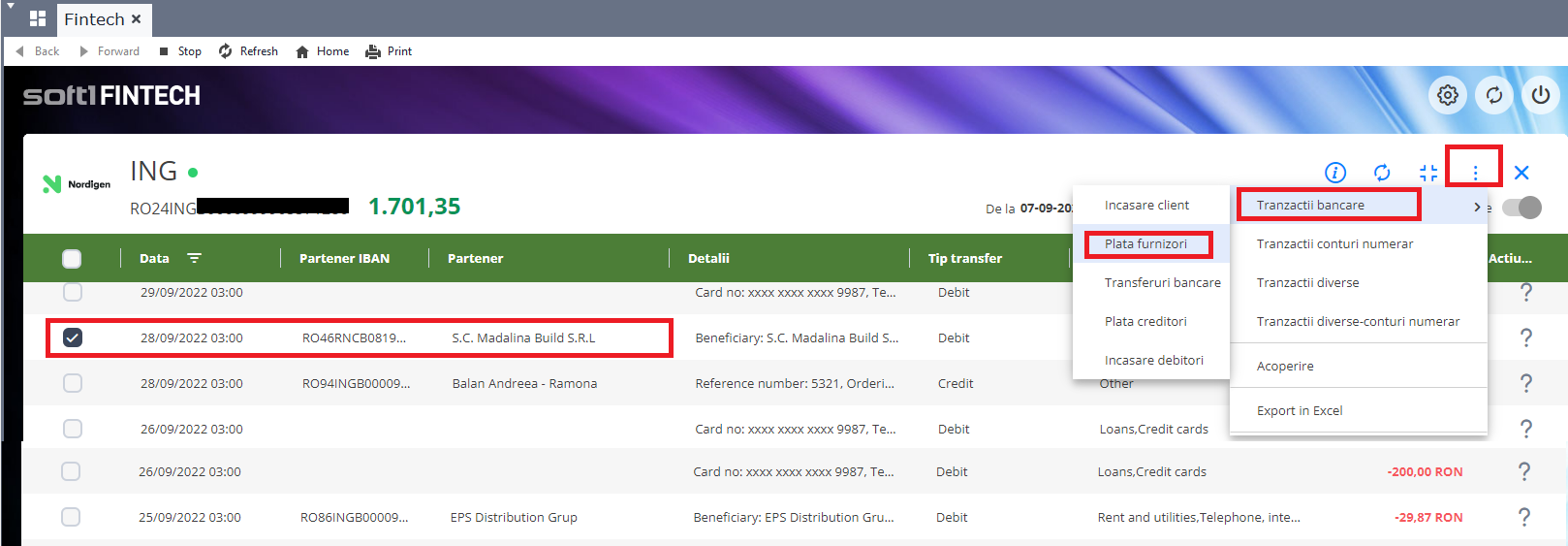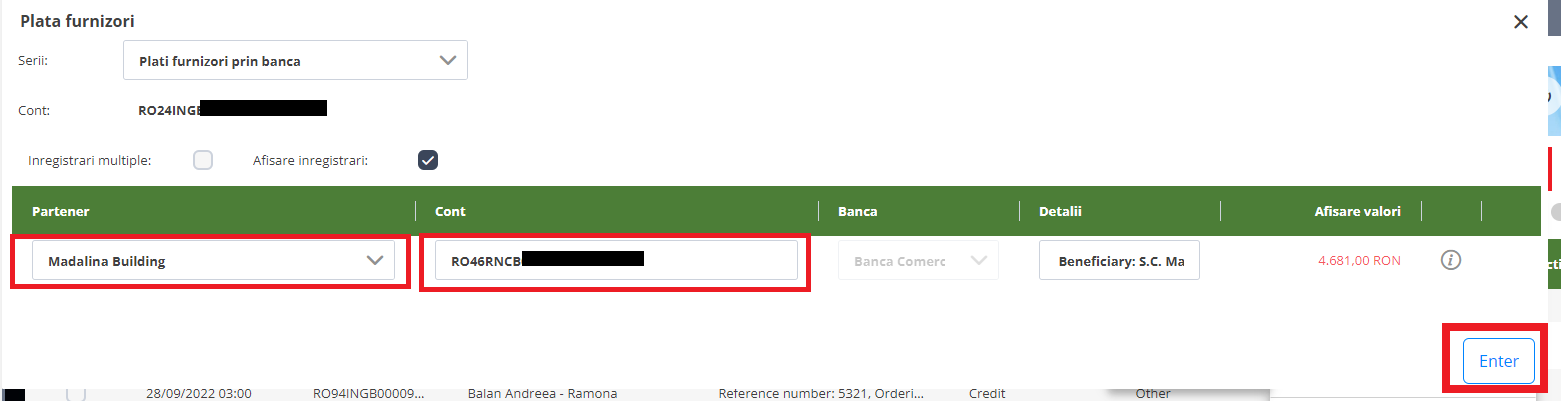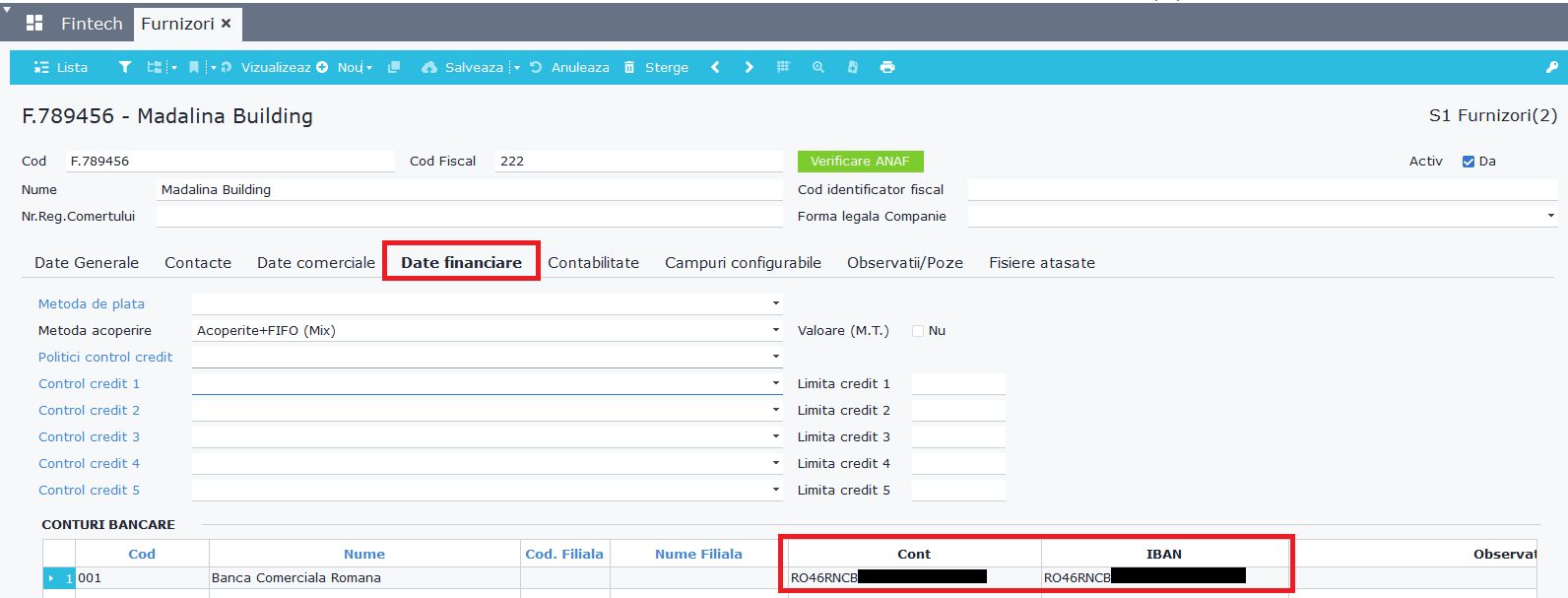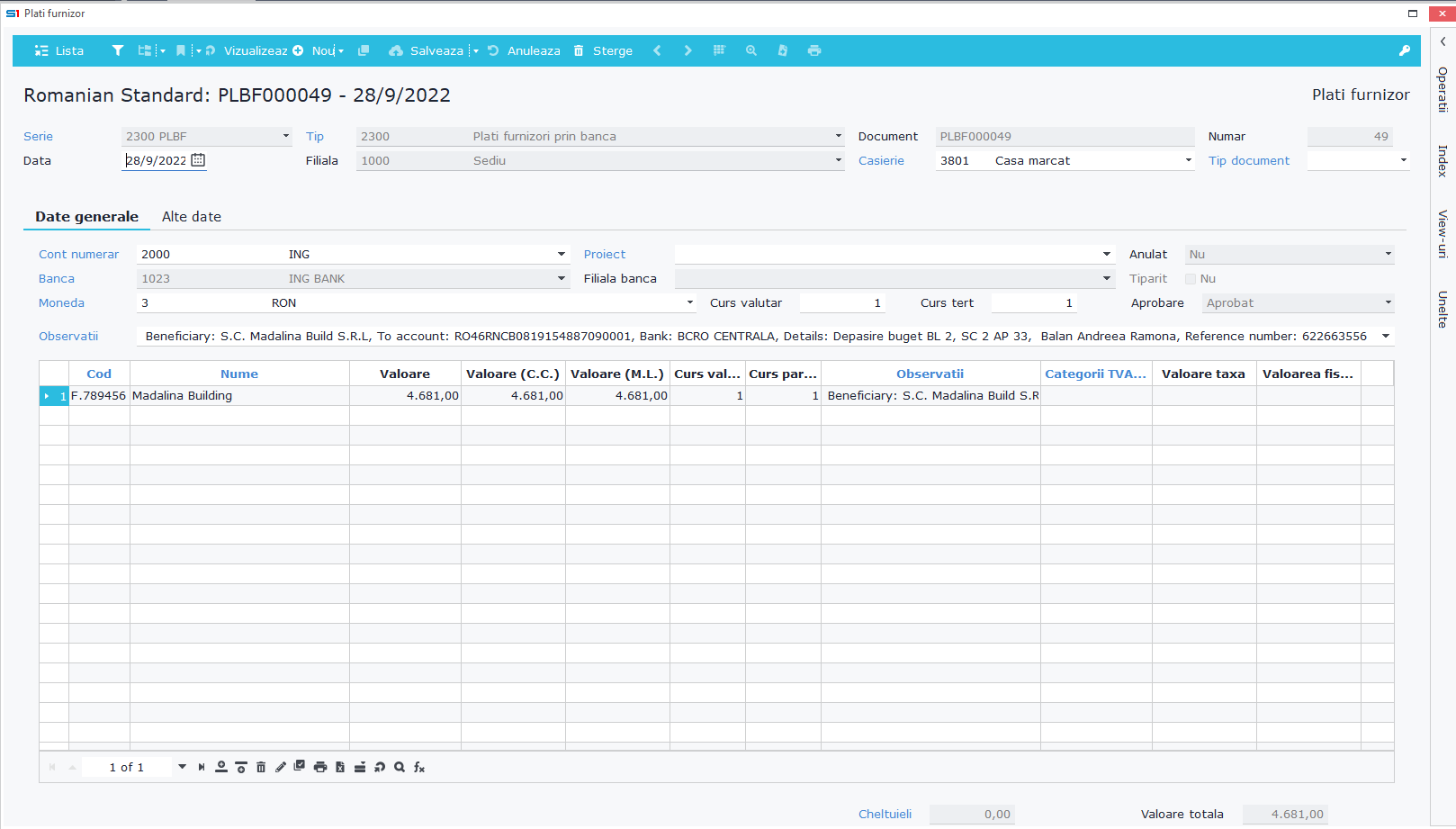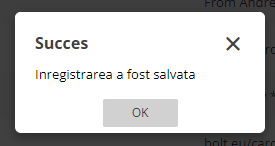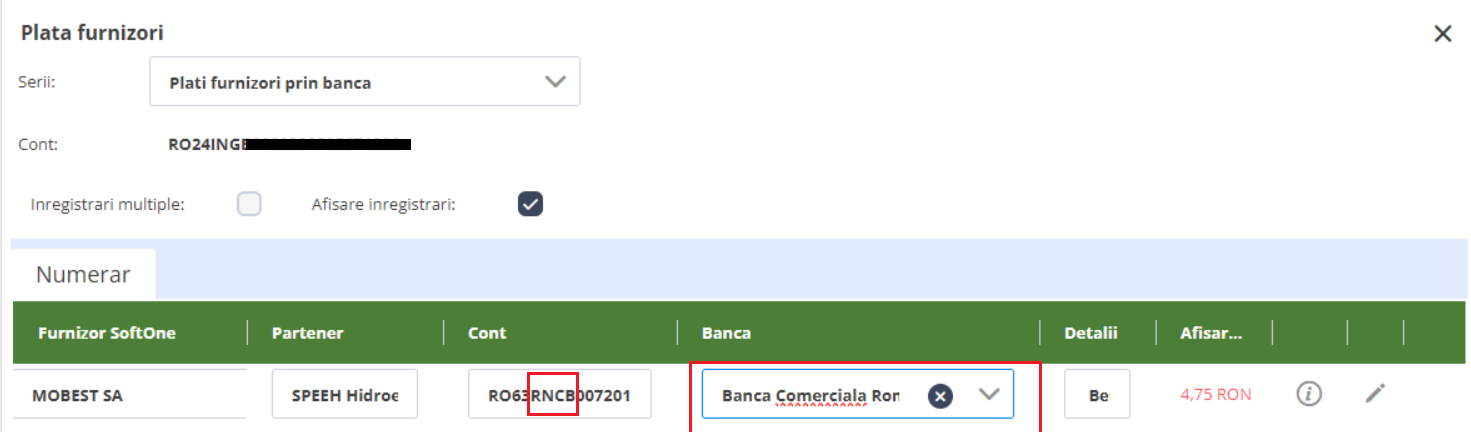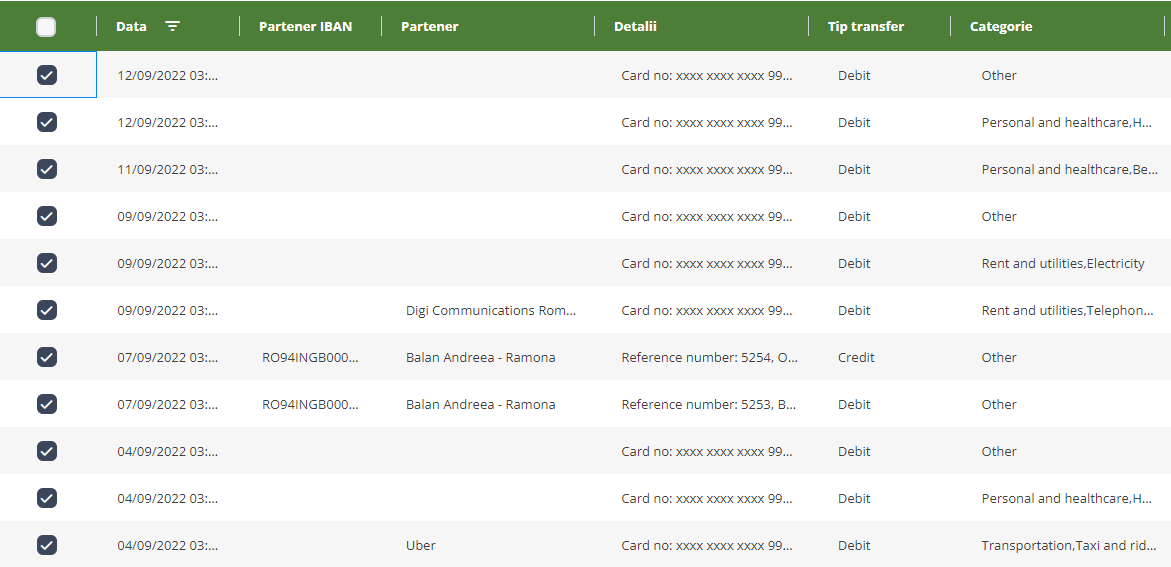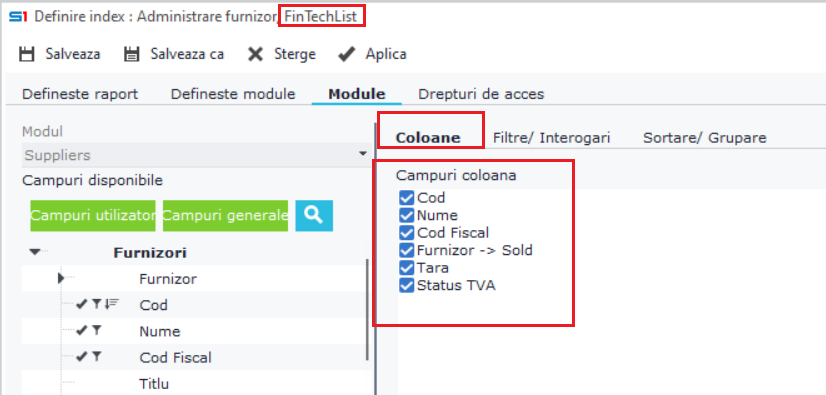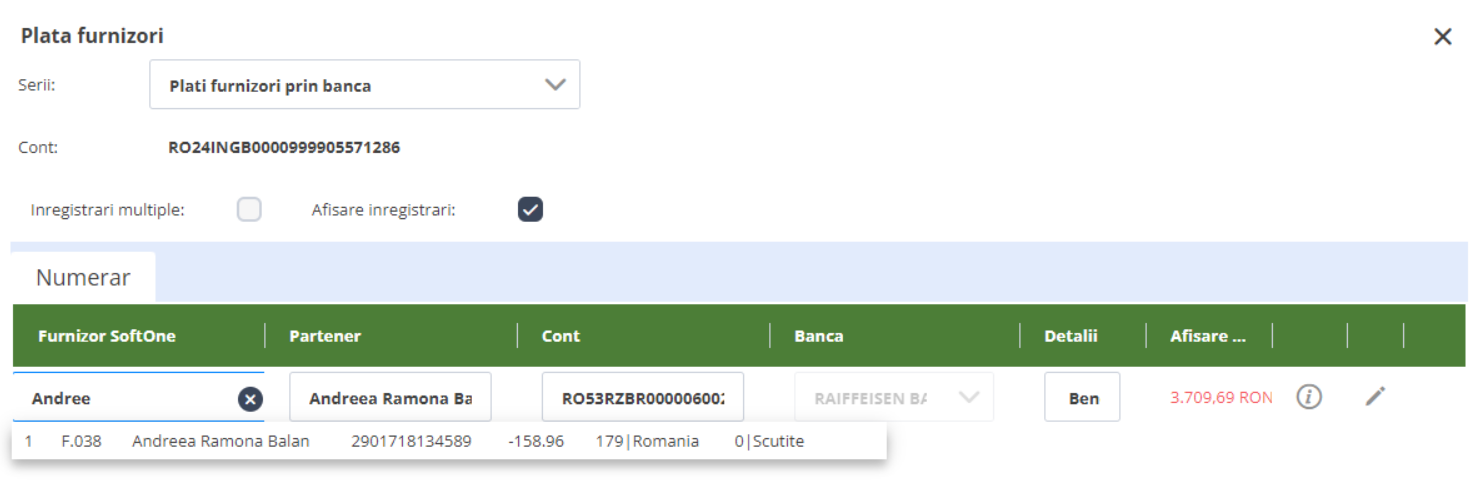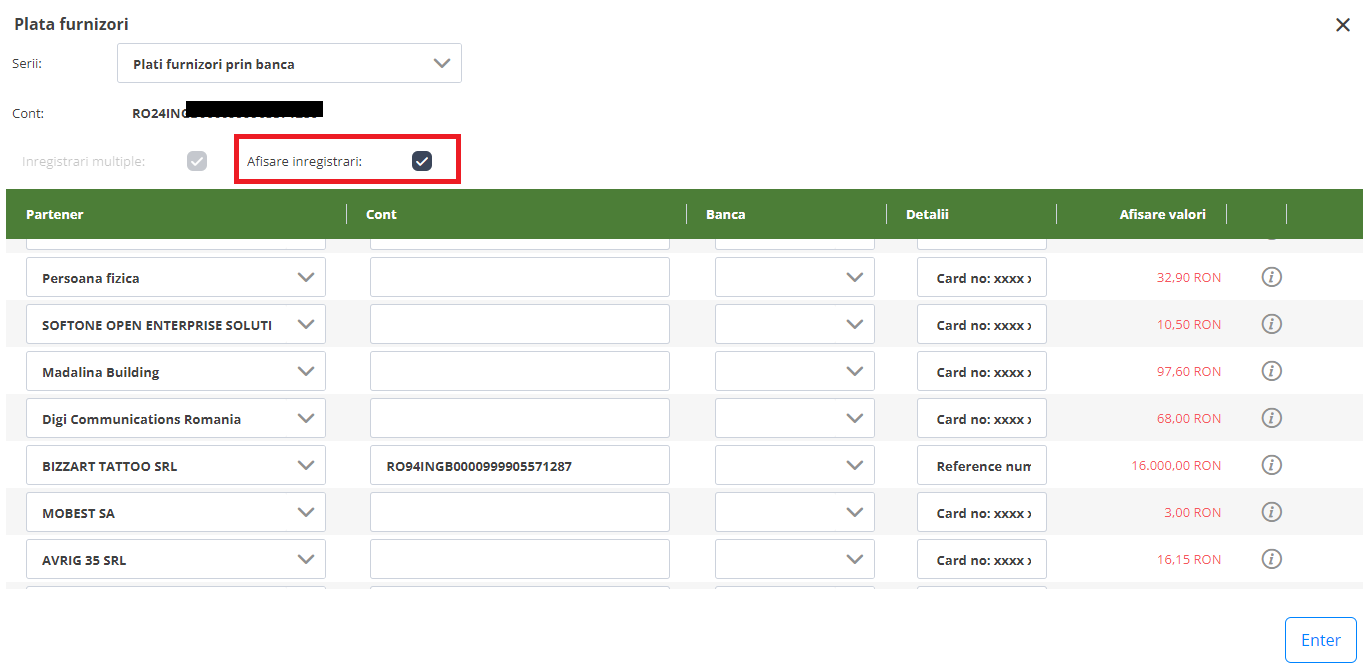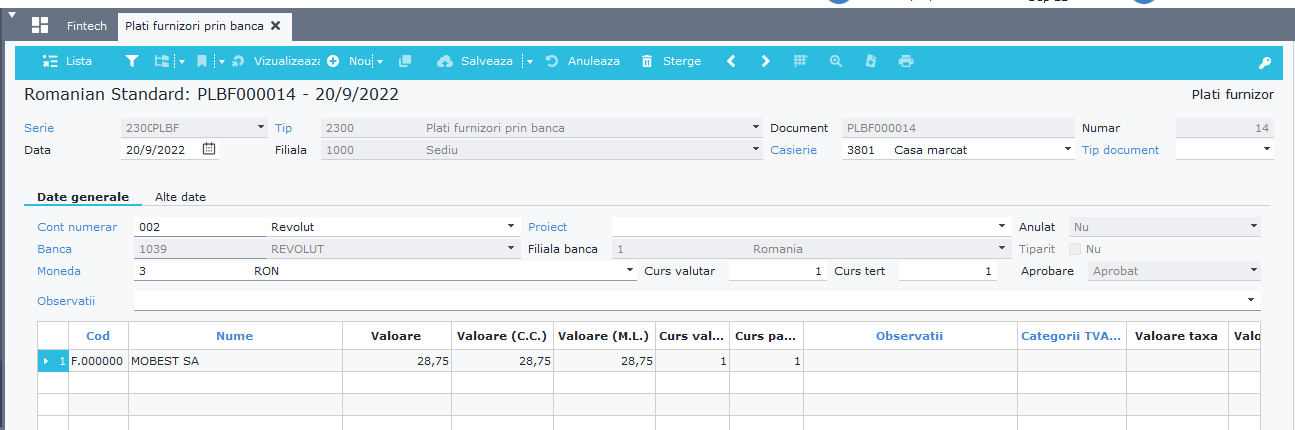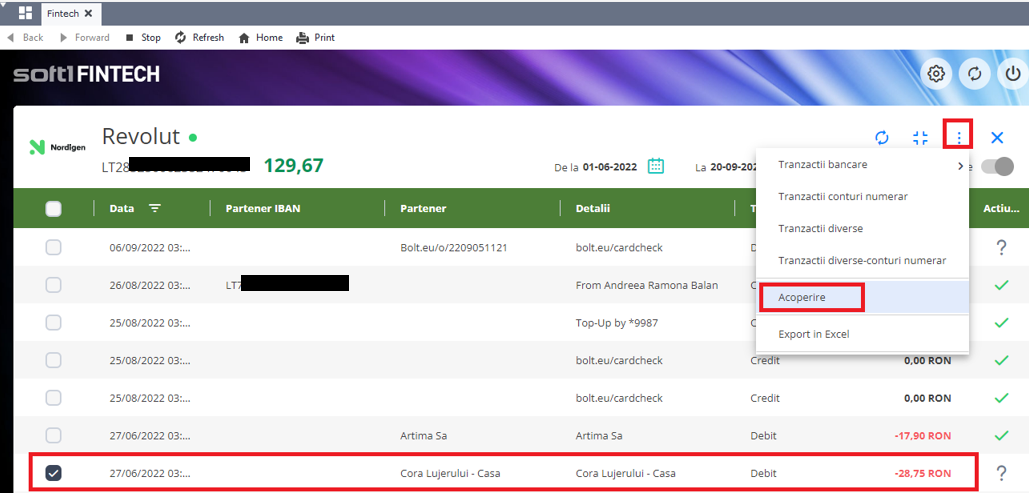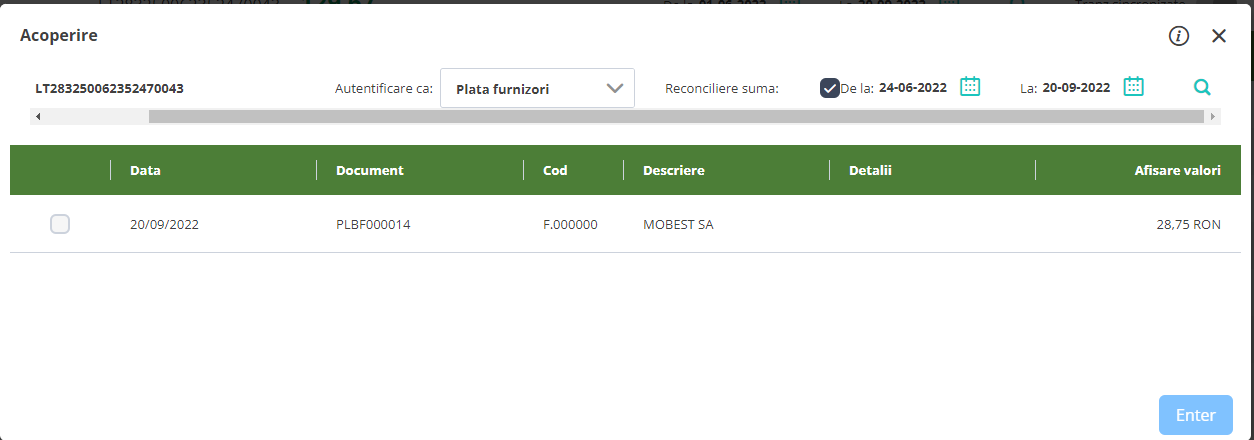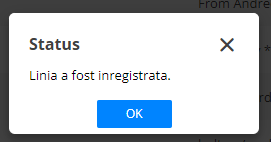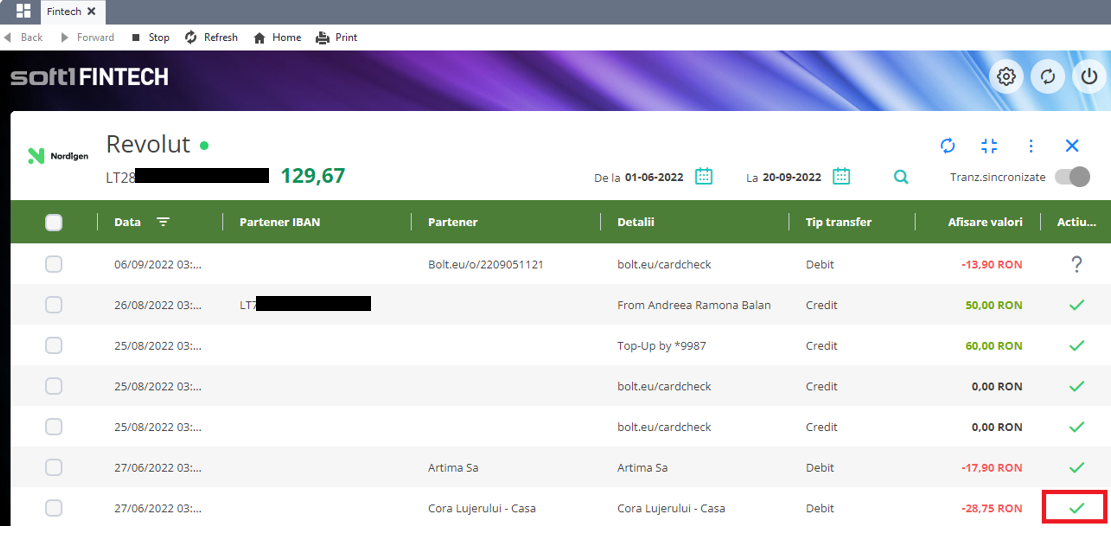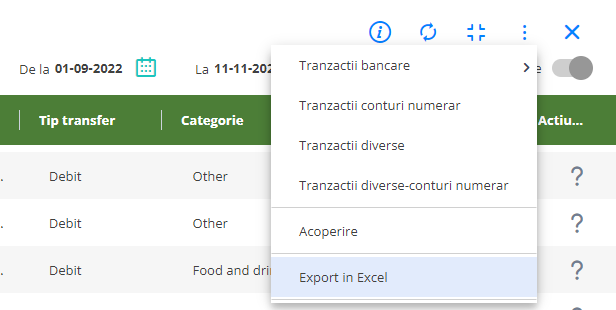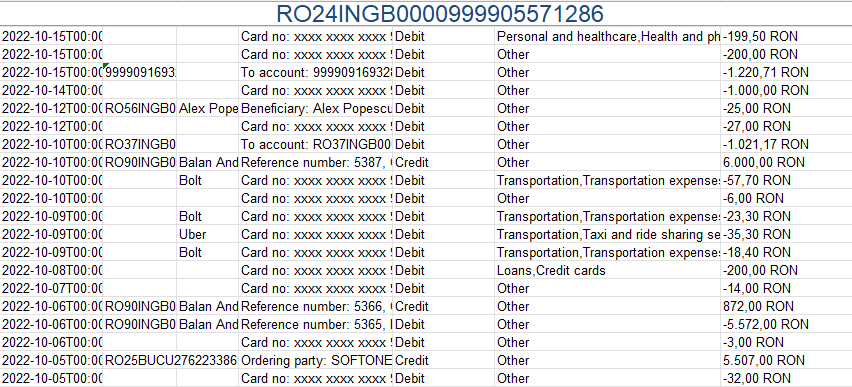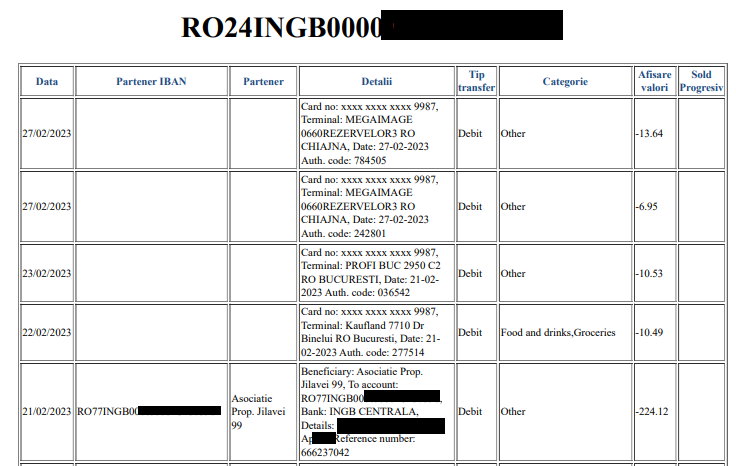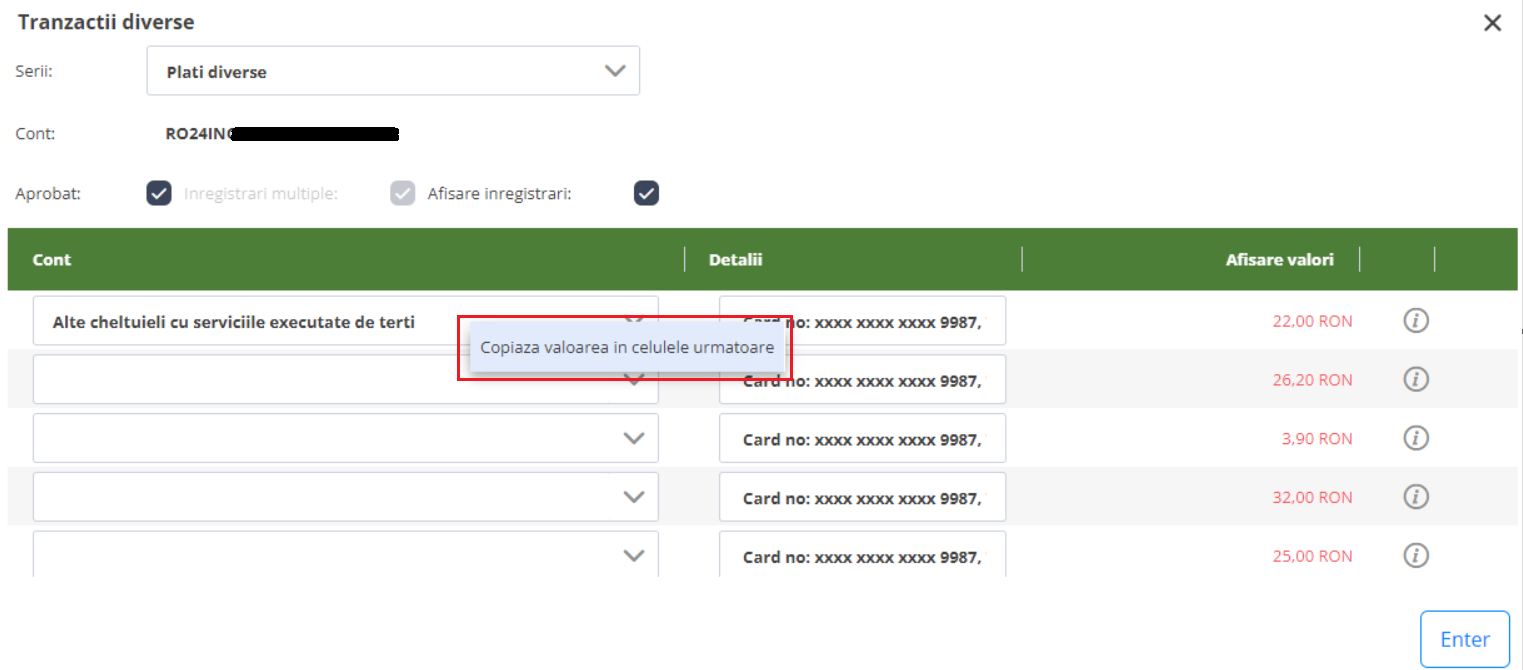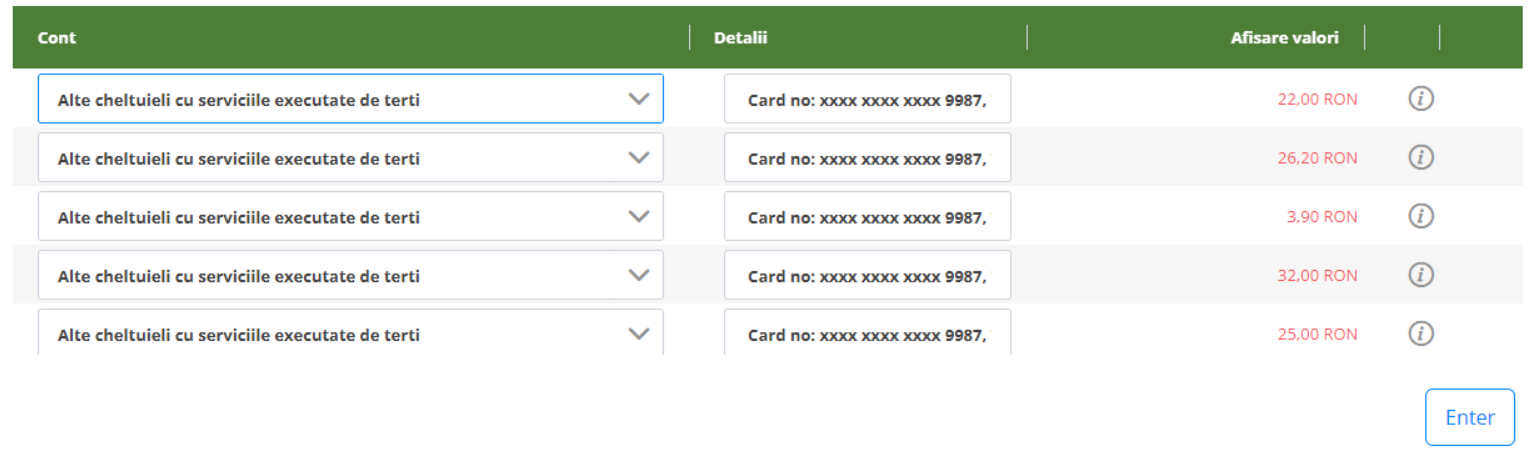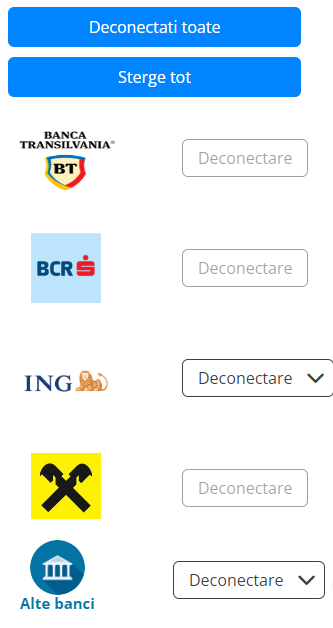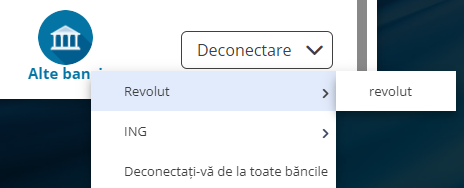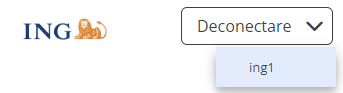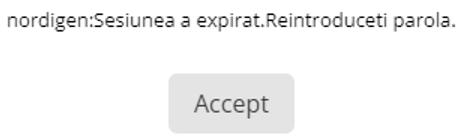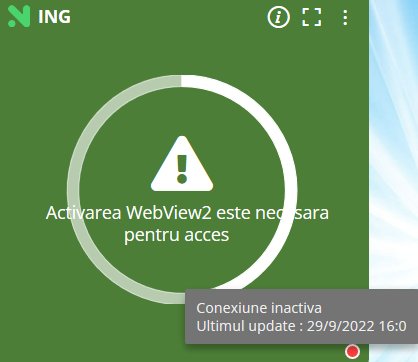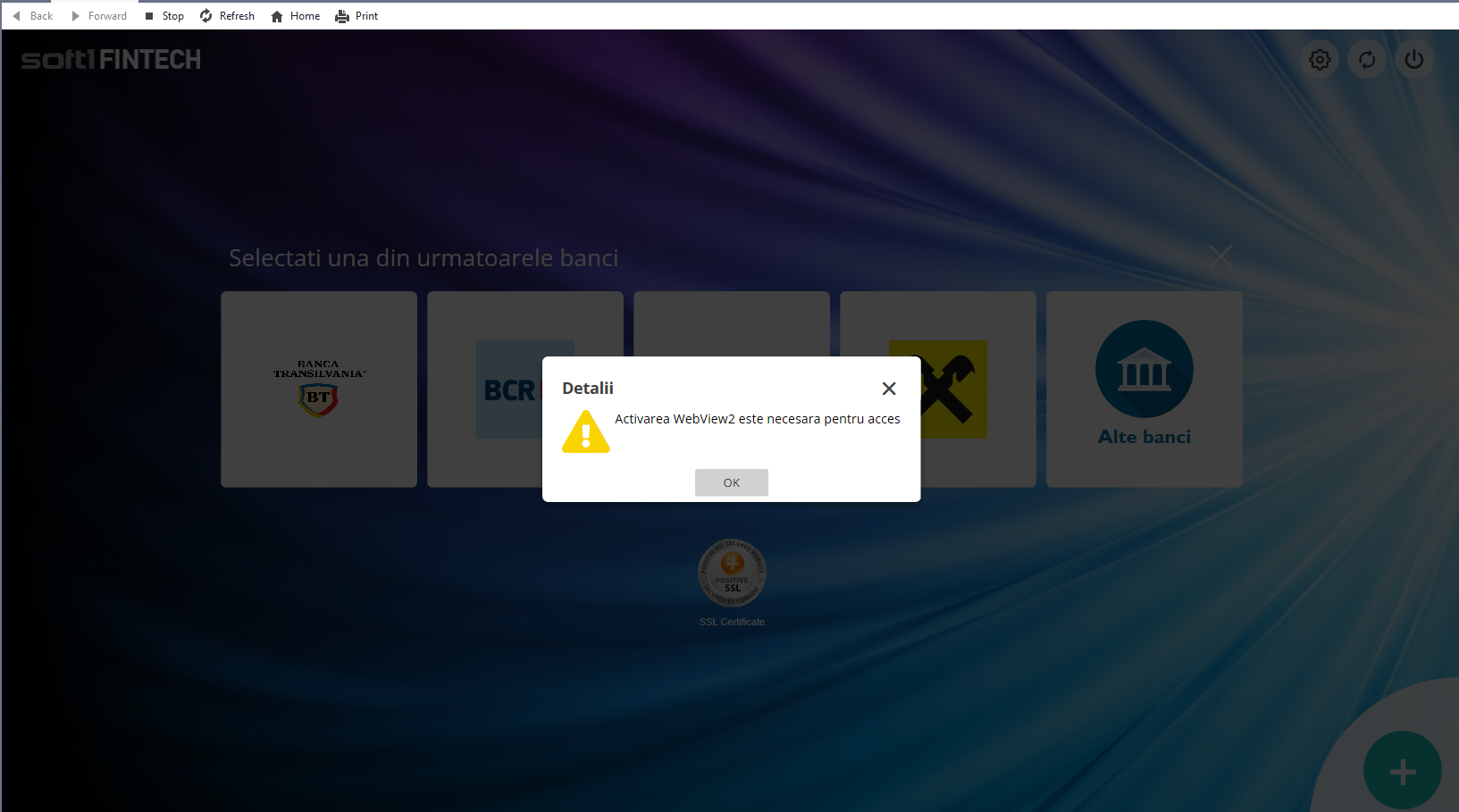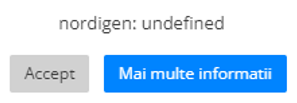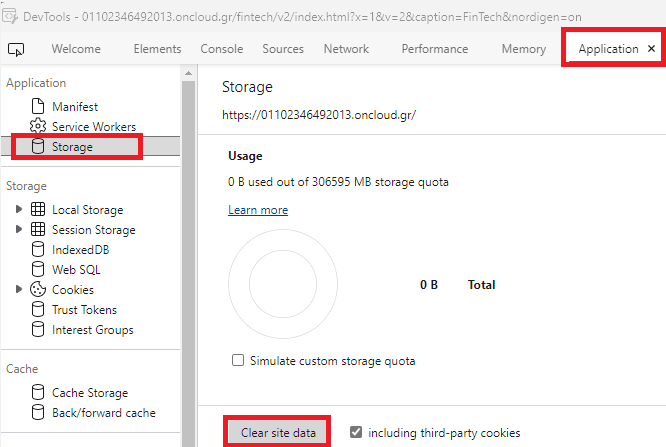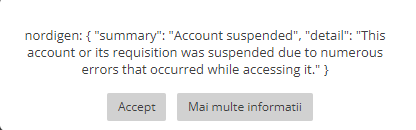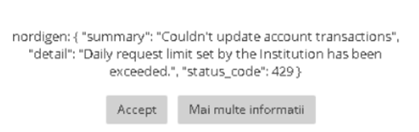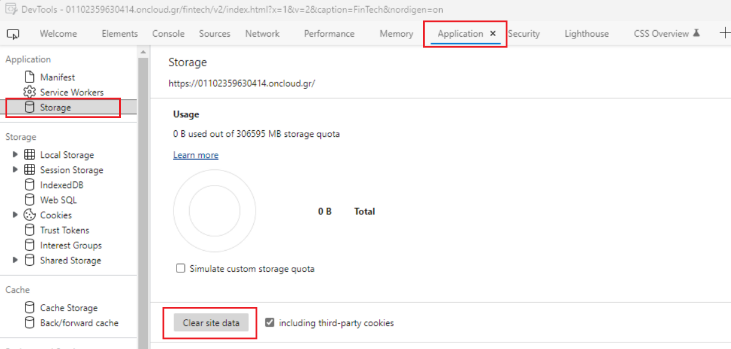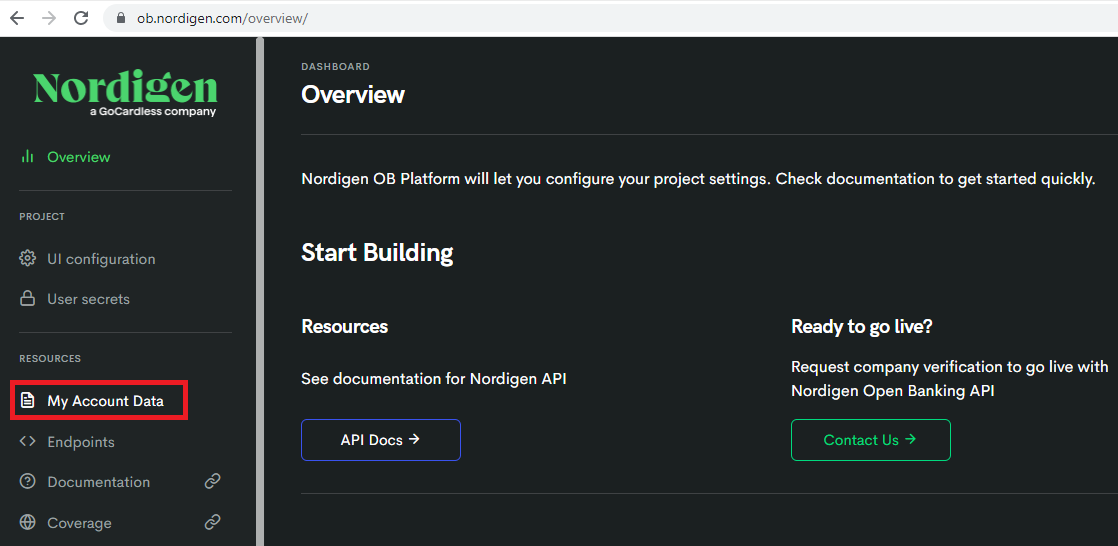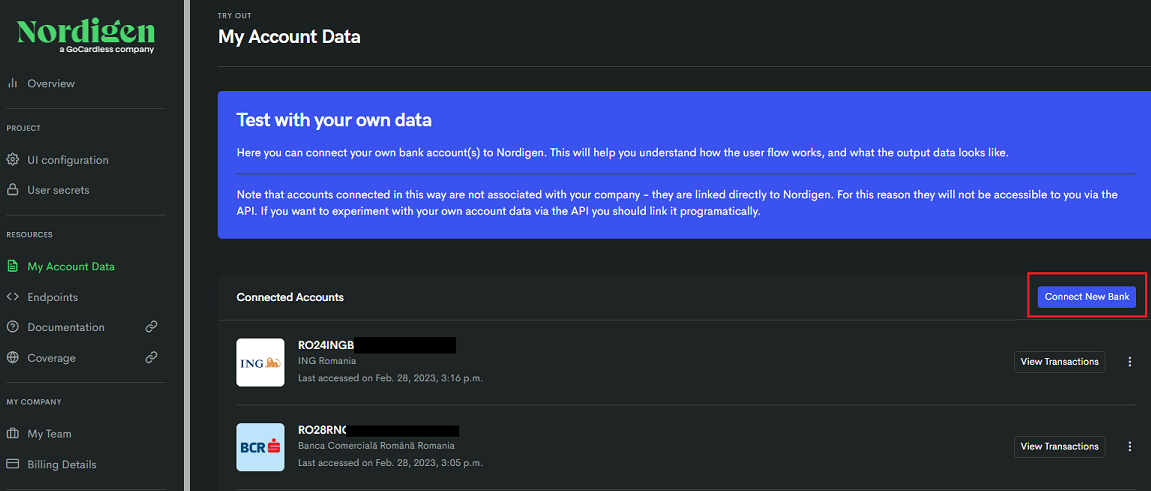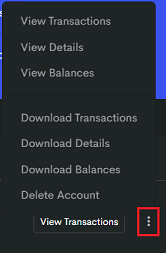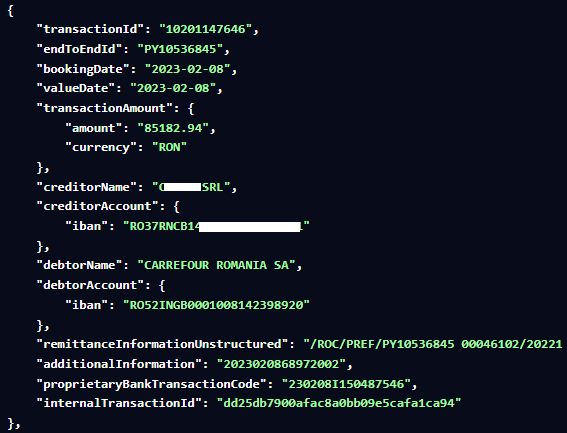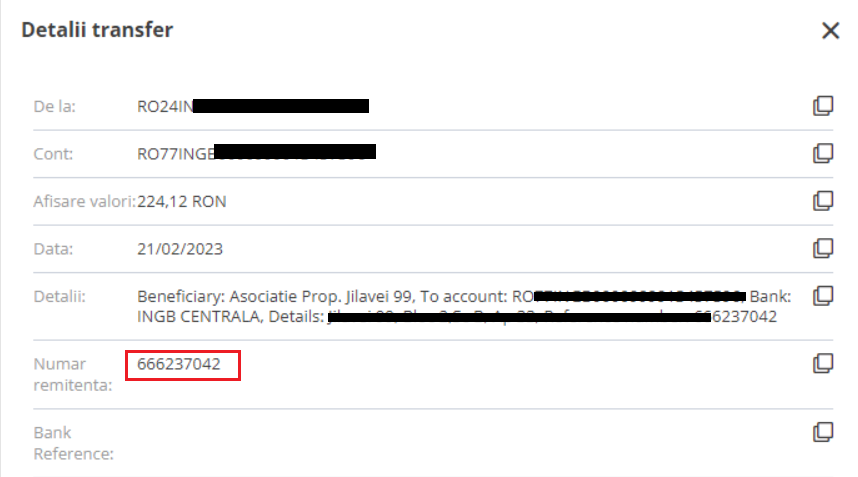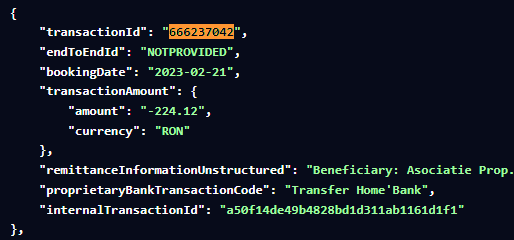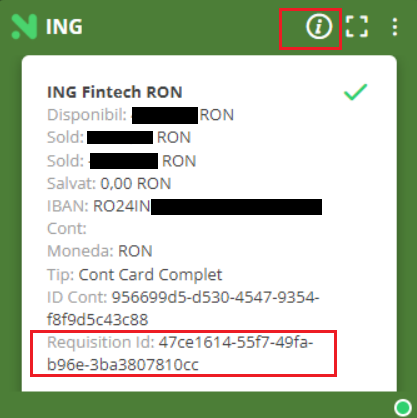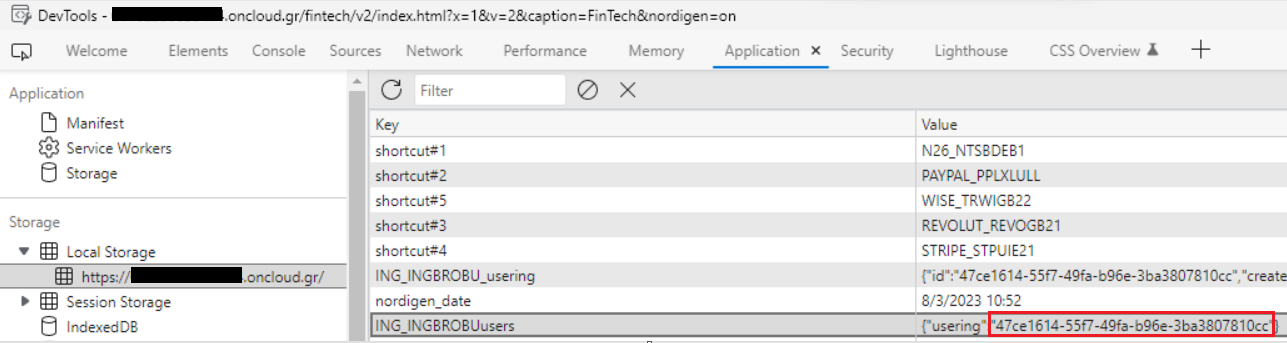Pentru activarea modulului Fintech in Soft1, din bara de stare, din Utilizator -> Instalarea mea -> Licenta Web si Mobile ne vom asigura ca avem adaugat modulul 996-Soft1 Fintech (ROBanks)
Dupa adaugarea modulului, este necesar un restart al aplicatiei Soft1.
!!! Modul FinTech in Romania va functiona pe aplicatia Soft1 incepand cu seria 6.
In parametrii utilizatorilor, vom verifica in Operatii de baza, drepturile de acces si editare.
Pentru functionalitatea modului vor fi necesare randurile 5 si 6.
In butonul Aplicatii, vom putea regasi acum modulul Fintech pe care il putem adauga in meniul personal sau cel de grup.
Update-urile modului se fac automat fara a fi necesara o alta interventie din partea utilizatorului. Doar in cazul in care update-ul este incarcat in momentul in care utilizatorul lucreaza, pentru a vedea modificarile instant va fi necesara inchiderea tab-ului Fintech si redeschiderea acestuia.
Versiunea activa se poate vedea in fereastra Fintech -> Setari.
In optiunile modulului va trebui sa setam Tip operatie “Pagina Web”, utilizand adresa de mai jos, inlocuind xxx cu numarul serial personal.
https://xxx.oncloud.gr/fintech/v2/index.html?x=1&v=2&caption=FinTech&nordigen=on
!!! In cazul in care Fintech este adaugat in meniul de grup, atunci orice modificare asupra proprietatilor modului se va face din Parametri -> Utilizatori & Drepturi -> Classic menus, se va alege meniul, click dreapta pe modulul Fintech-> Proprietati si se va face actualizarea, ulterior se va salva meniul. NU este suficient sa mergem din meniul de grup si sa actualizam un serial number sau nume etc, intrucat aceste modificari nu vor ramane salvate, aceasta abordare va functiona doar pentru meniul personal.
Modul corect de a edita proprietatile Fintech in Soft1 pentru Meniul de grup.
Modul gresit de a edita proprietatile Fintech in Soft1 pentru Meniul de grup.
Configurari
Intrucat Fintech este o pagina Web integrata in Soft1, vom avea nevoie de anumite setari pentru functionarea corecta a paginii.
In proprietatile aplicatiei Soft1, in campul Target, vom adauga, precedata de spatiu, urmatoarea sintaxa /USEWEBVIEW2 cu litere mari pentru a ne asigura ca toate ferestrele de tip pop-up deschise din Soft1 prin browser-ul Internet Explorer vor fi afisate utilizatorului.
!!! Sintaxa este aplicabila la nivel de pictograma (shortcut). In cazul in care avem mai multe aplicatii Soft1 in care dorim sa rulam FinTech este necesara adaugarea /USEWEBVIEW2 in toate acestea.
Pentru a ne asigura ca FinTech va folosi corect Internet Explorer pentru afisarea conturilor si a tranzactiilor, vom verifica la Administrator -> Identitate -> click dreapta pe fereastra, si verificam cum arata meniul de optiuni.
OK NOT OK
In cazul in care meniul arata ca in screenshotul din dreapta, mergem din nou la Proprietatile aplicatiei, putem adauga inca un spatiu in campul Target inaintea optiunii /USEWEBVIEW2 -> Apply -> OK , si reverificam in Soft1 meniul.
Adaugare conturi
Din butonul “+” vom putea adauga conturile noi.
In cazul in care contul bancar pe care dorim sa il adaugam nu este inscris in una din cele 4 banci din shortcut, vom selecta optiunea “Alte banci”.
!!! Raiffeisen are optiuni separate pentru clientii persoane fizice si pentru clientii persoane juridice. In ecranul cu shortcut-uri, este adaugat Raiffeisen Corporate.
Pentru restul bancilor, selectia tipului de cont personal/corporate se va face pe parcursul pasilor de logare.
Prin platforma Nordigen putem avea acces la peste 200 de banci din Europa, prin urmare vom selecta tara in care contul bancar este deschis, si ulterior banca emitenta.
|
Banci incluse in lista GoCardless RO |
Banci neincluse in lista GoCardless RO |
|
Alpha Bank |
OTP Bank |
|
Banca Comerciala Romana |
TBI Bank |
|
Banca Transilvania |
Banca Romaneasca |
|
Garanti BVBA |
Leumi Bank |
|
ING Bank |
CEC Bank |
|
Libra Bank |
Credit Europe |
|
PayPal |
ProCredit Bank |
|
Raiffeisen Bank |
Idea Bank |
|
Raiffeisen Bank Corporate |
Vista Bank |
|
Revolut |
Patria Bank |
|
Unicredit Bank |
First Bank |
|
Porsche Bank |
Citibank |
In Fintech sunt permise concomitent urmatoarele conturi curente (debit) si depozite:
!!! Nu este permisa adaugarea conturilor aferente cardurilor de credit
Pentru a diferentia cazul 3 in care dorim logarea in aceeasi banca dar pe diferiti utilizatori se vor crea categorii diferite, prin urmare vom crea un nume distinct al conturilor pentru a putea face diferenta intre ele.
Dupa finalizarea pasilor de logare solicitati de fiecare banca in parte, vor fi afisate conturile si soldurile nou adaugate. Acestea trebuie selectate (pentru a selecta multiple conturi folosim CTRL) si apoi apasam pe butonul finalizat.
In cazul in care avem multiple conturi ale acestui utilizator, pe care nu le-am adus in prima conectare, reluam procesul prin butonul “+” , alegem tara, banca, iar la mesajul de mai jos, vom alege optiunea “Nu”. Va fi readusa lista conturilor din care il putem alege pe cel dorit. In cazul in care dorim sa logam un alt utilizator, atunci va fi aleasa optiunea “Da”, si se va relua procesul de logare pentru noul utilizator.
|
Sold |
|
Soldul contului bancar creat in Soft1 – este preluata valoarea din M.S pentru a aduce valoarea in moneda contului |
|
|
Balanta |
|
Disponibilul la momentul actual in contul bancar. Acesta impreuna cu tranzactiile pot fi actualizate prin butonul de Refresh sau tasta F5 fiind pozitionati pe pagina FinTech |
|
|
Procent finalizare |
|
Raport intre Sold si Balanta |
|
|
Detalii |
Afiseaza detalii ale contului bancar(soldul, balanta, contul IBAN, moneda, Tip cont, ID Cont, Requisition Id) |
|
|
|
Maximizeaza |
Deschide lista tranzactiilor |
|
|
|
Actiuni |
|
Refresh : va actualiza toate conturile bancii respective si per user, dar nu si pe cele ale altei banci |
|
|
Maximizeaza : Deschide lista tranzactiilor |
|
||
|
Elimina : va elimina din view doar acel cont |
|
||
|
Copiere IBAN : va afisa o fereastra cu IBAN-ul contului pentru a putea fi copiat |
|
||
|
Status |
Se mentioneaza nr de ore ramase pana la 24h de activitate, de la ultima delogare sau ultimul token (cont) adaugat. Odata trecute cele 24h, este nevoie de un Refresh. |
|
|
|
Setari |
|
Poate fi selectata limba greaca, engleza sau romana |
|
|
Afiseaza versiunea activa de FinTech |
|||
|
Afisare sold cont pe ecranul principal : Activ va arata Soldul si Balanta contului, Inactiv va ascunde sumele si va mentiona “Actualiza setarile contului pentr a vizualiza detaliile contului” |
|||
|
Comenzi rapide active : Activ , va mentine urmatoarele banci in partea de sus a ecranului de selectie tari si banci:
|
|||
|
Refresh |
Va actualiza toate balantele si tranzactiile tuturor conturilor logate |
|
|
|
Deconectare |
Va deconecta complet unul sau mai multe conturi (in cazul in care avem multiple conturi logate, putem selecta ce cont vom deloga) |
|
Sincronizarea contului reprezinta salvarea si actualizarea in timp real a soldului, precum si crearea in nomenclatorul Soft1 a noului cont bancar. De asemenea fara sincronizarea contului nu vor putea fi alocate tranzactiile. Pe butonul Info unde putem vedea mai multe detalii ale contului, precum moneda, IBAN, vom regasi butonul de sincronizare marcat prin 2 sageti opuse.
Butonul de maximizare, permite vizualizarea tranzactiilor pe o anumita perioada de timp. Perioada maxima care poate fi selectata este de 3 luni (ex: ING, Revolut), dar pot exista restrictii in acest sens din partea bancii si in anumite cazuri, intervalul de timp permis sa fie mai mic.
Selectand perioada dorita, si apasand pe butonul de Search, vom avea acces la tranzactiile disponibile respectivei perioade.
La incarcarea initiala, toate tranzactiile sunt marcate cu semnul “?”, ceea ce inseamna ca nici una din ele nu a fost alocata in Soft1.
Detaliile [Partener IBAN] si [Partener] sunt preluate din fisierul .json (creat de Nordigen dupa interogarea tranzactiilor bancii), din campurile {creditorName, creditorAccount / debtorName, debtorAccount}.
In cazul in care banca nu furnizeaza aceste detaliile, in schimb ele sunt enumerate in {remittanceInformationUnstructured}, in Fintech acestea vor fi extrase si aduse in campurile dedicate.
Selectand o tranzactie si ulterior accesand butonul ![]() , vom avea acces la optiunile de alocare pentru linia selectata.
, vom avea acces la optiunile de alocare pentru linia selectata.
In exemplul de mai jos vom trata tranzactia ca “Plata furnizori”.
In interfata urmatoare, se face alocarea in Soft1 a tranzactiei. Intrucat furnizorul a fost anterior creat in Soft1 (iar contul IBAN a fost inregistrat in tab Date financiare) , in functie de IBAN returnat in Fintech in coloana “Partener IBAN”, se va face o comparare a datelor va fi sugerat automat in inregistrare partenerul pentru care IBAN S1= IBAN Fintech. In cazul in care se doreste, partenerul poate fi schimbat, alaturi de campul Detalii. Inregistrarea in Soft1 este creata si salvata automat.
In urma alocarii, semnul din campul “Actiuni” s-a modificat in ![]() .
.
!!! In cazul in care in datele financiare ale unui tert, nu avem inregistrat IBAN-ul, dar acesta este adus in Fintech, in momentul in care vom face alocarea pe tert, si alegem si banca (camp obligatoriu in Soft1 din Date financiare) – IBAN-ul din Fintech va fi automat inregistrat in Soft1 in acest camp.
!!! In cazul in care dorim alocarea multiplelor linii, acestea pot fi selectate pe terti diferiti sau din zile diferite.
!!! In cazul tranzactiilor cu clienti sau furnizori daca au fost selectate mai multe tranzactii referitoare la acelasi partener, iar acesta nu a fost sugerat automat, se va cauta numele partenerului pentru prima tranzactie, iar prin click dreapta pe numele acestuia si optiunea “Copiaza valoarea in celulele urmatoare” se va replica selectia pe toate liniile ramase.
!!! In selectia unui partner in procesul de alocare, daca acesta nu a fost sugerat automat, pentru a putea identifica mai usor tertul, se poate crea in Soft1 pentru clienti si furnizori cate un Index (Browser) cu numele FinTechList unde pot fi aduse coloanele de care utilizatorul are nevoie in icentificare.
|
Serii |
Seria documentelui de inregistrare in Soft1 |
|
Inregistrari multiple |
Bifat, permite inregistrarea tranzactiilor una cate una conform liniilor din Fintech |
|
Nebifat va cumula sumele intr-o singura inregistrare |
|
|
*In cazul in care am selectat tranzactii din date diferite, acesta este automat inactivat si va inregistra tranzactiile una cate una |
|
|
Afisare inregistrari |
Bifat, deschide fereastra de Soft1 cu inregistrarea contabila pentru a fi vizualizata si editata |
|
Nebifat, va rula postarea in background si va fi afisa doar mesajul “Inregistrarea a fost salvata” |
In cazul optiunii “Acoperiri”, la momentul actual aceasta poate fi folosita:
Plata inregistrata in Soft1 sub documentul PLBF000014, va fi alocata platii aferente din Fintech.
Selectand tipul de acoperire, Plata furnizori, si perioada care sa cuprinda tranzactia din Soft1, a fost identificat documentul PLBF000014.
In cazul acoperirilor, nici o noua tranzactie nu va fi inregistrata in Soft1, singura actiune va aparea in Fintech in statusul liniei selectate.
b) in cazul in care avem tranzactii intre conturi proprii, debitul a fost inregistrat pe contul platitor, creditul de pe contul colector, iar pentru a nu dubla inregistrarea in Soft1, vom acoperi incasarea cu plata anterior inregistrata (similar exemplului anterior)
Exista de asemenea optiunea exportului in Excel / PDF.
|
Detalii |
Afiseaza detalii ale contului bancar(soldul, balanta, contul IBAN, moneda, Tip Cont, ID Cont, Requisition Id) |
|
|
Refresh |
Actualizeaza lista tranzactiilor in timp real |
|
|
Minimizare |
Minimineaza fereastra tranzactiilor |
|
|
Actiuni |
Lista tuturor optiunilor de inregistrare contabila a tranzactiilor in Soft1 |
|
|
Inchidere |
Mesajul afisat va fi “Urmeaza sa stergeti contul. Sunteti sigur?” – aceasta optiune elimina contul din view-ul principal FinTech, acesta nefiind vizibil, in schimb pastrand conexiunea la banca. Pentru a readuce contul este suficient sa selectam din nou banca, iar la mesajul “Există conexiuni active cu privire la această bancă: Doriți să vă conectați la un nou cont de utilizator ?” sa selectam “Nu”. |
|
|
Tranz.sincronizate |
Activ, va afisa in lista doar tranzactiile nealocate |
In cazul Tranzactiilor diverse, daca se doreste alocarea concomitenta a mai multor cheltuieli de acelasi tip, se pot selecta liniile aferente tranzactiilor, se va selecta tipul de cheltuiala pe prima linie in fereastra de alocare, iar prin click dreapta pe prima linie si optiunea “Copiaza valoarea in celulele urmatoare” se va replica selectia pe toate liniile.
Deconectare conturi
FinTech permite conexiunea pe o perioada lunga a conturilor (fiind totusi recomandat ca o data pe luna sau o data la 3 luni conturile sa fie actualizate – deconectate complet si relogate) dar in cazul in care se doreste delogarea, aceasta poate fi facuta din butonul “Deconectare”. Aici vom avea urmatoarele optiuni:
|
Deconectati toate |
Va deconecta toate conturile active |
|
Sterge tot |
Va elimina din view toate conturile, dar acestea vor continua sa ramane logate in background |
|
Deconectare |
Deconectare va permite deconectarea per user a conturilor |
FAQ:
|
Au trecut mai mult de 24h de la ultimul update de token (adaugare cont nou, deconectare) |
Este necesar un Refresh al paginii pentru a reseta cele 24h. |
|
|
/USEWEBVIEW2 lipseste din proprietatile aplicatiei din campul Target. Aceasta eroare este afisata atunci cand am avut anterior conturi logate, iar optiunea a disparut intre timp. |
Trebuie adaugata optiunea /USEWEBVIEW2 in camp Target din Proprietatile aplicatiei. Aceasta optiune este valabila la nivel de pictograma, prin urmare daca folositi mai multe aplicatii Soft1 va fi necasare adaugarea acestei optiuni in fiecare din pictograme. |
|
|
/USEWEBVIEW2 lipseste din proprietatile aplicatiei din campul Target. Aceasta eroare este afisata cand nici un cont nu a fost inregistrat anterior si dorim logarea unui nou cont. |
Trebuie adaugata optiunea /USEWEBVIEW2 in camp Target din Proprietatile aplicatiei. Aceasta optiune este valabila la nivel de pictograma, prin urmare daca folositi mai multe aplicatii Soft1 va fi necasare adaugarea acestei optiuni in fiecare din pictograme. |
|
|
Eroare de logare |
–de verificat ca serial number este adaugat corect in link-ul modulului
–acelasi user a contului bancar nu va putea functiona concomitent pe 2 statii diferite datorita cookie-urilor salvate pe statia locala
–este posibil ca timpul de extragere a nr de tranzactii existent pe o anumita perioada (in cazul in care acestea sunt intr-un nr foarte mare) sa depaseasca timelapse-ul de 1 minut setat pentru asteptare
–de sters cookies (F12/Fn+F12 pe pagina FinTech pentru a deschide DevTools ->Application -> Storage -> Clear site data)
–posibila eroare de conexiune a Nordigen cu banca
|
|
|
|
|
|
|
Regula setata de Nordigen ca dupa 10 apeluri consecutive de inregistrare la o banca, contul sa fie “blocat”. |
Este necesara deconectarea completa a contului din Fintech, si verificarea aplicatiei bancare daca poate fi accesata. In momentul in care eroarea tehnica de conectare din partea bancii a fost solutionata, poate fi reluat procesul de conectare. |
|
|
API Rate Limits – eroare provenita din limitele setate de banci la nivelul interogarilor zilnice |
Daca nr de interogari pe zi / banca, sunt depasite de catre utilizator, conectarea la API-ul bancii nu mai este autorizata, iar utilizatorul trebuie sa astepte urmatoarea zi pentru a putea face interogari. Minimul acceptat de orice banca este de 4 interogari zilnice (Raiffeisen).
*Utilizatorul poate verifica cu banca daca aceste limite pot fi modificate
https://nordigen.zendesk.com/hc/en-gb/articles/6761006738717-Bank-API-Rate-Limits |
|
|
In cazul unei erori care prin accesarea butonului “Accept” intra intr-un loop si nu se permite accesarea altor optiuni din FinTech |
|
In astfel de cazuri in care pop up-ul erorii nu permite accesarea butonului de deconectare, se poate incerca curatarea memoriei cache din Dev Tools :
Pozitionat in pagina Fintech, se acceseaza F12(sau Fn+F12)de pe tastatura pentru a deschide DevTools. De aici, accesam Application -> Storage -> Clear site data . Curatarea memoriei cache va permite temporar accesarea butonului de deconectare a contului pana la solutionarea problemei.
|
Alte informatii
Pentru adaugarea unor conturi, vom accesa sectiunea “My Account Data”, iar butonul “Connect new bank” ne va permite sa aducem toate conturile dorite.
Optiunea ![]() permite accesul la urmatoarele detalii cu privire la cont:
permite accesul la urmatoarele detalii cu privire la cont:
View transactions permite listarea tuturor documentelor de la prima zi permisa de banca pana la ziua curenta.
Pentru a identifica cu usurinta o tranzactie din Fintech in Nordigen, poate fi folosit ca si camp comun “Numar remitenta” = “transactionId”
Detalii Transfer (Fintech) Detalii tranzactie (Nordigen)
In cazul anumitor erori, pentru a urmari log-ul si a identifica problema, este necesar “Requisition Id”, care poate fi accesat din butonul Info – Fintech.
In cazul in care o anumita eroare nu permite accesul in contul bancar, si butonul Info din fereastra Fintech, nu poate fi accesat, prin F12 (sau Fn+F12) in aplicatie, vom deschide DevTools, iar informatia necesara este regasita in Application -> Local Storage .