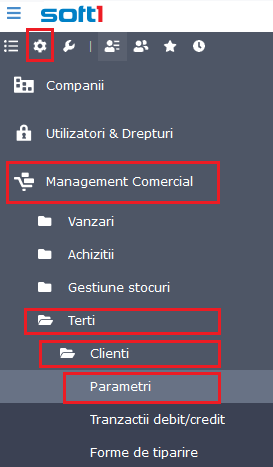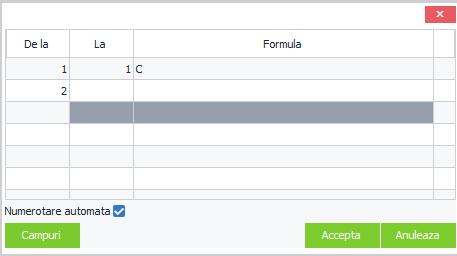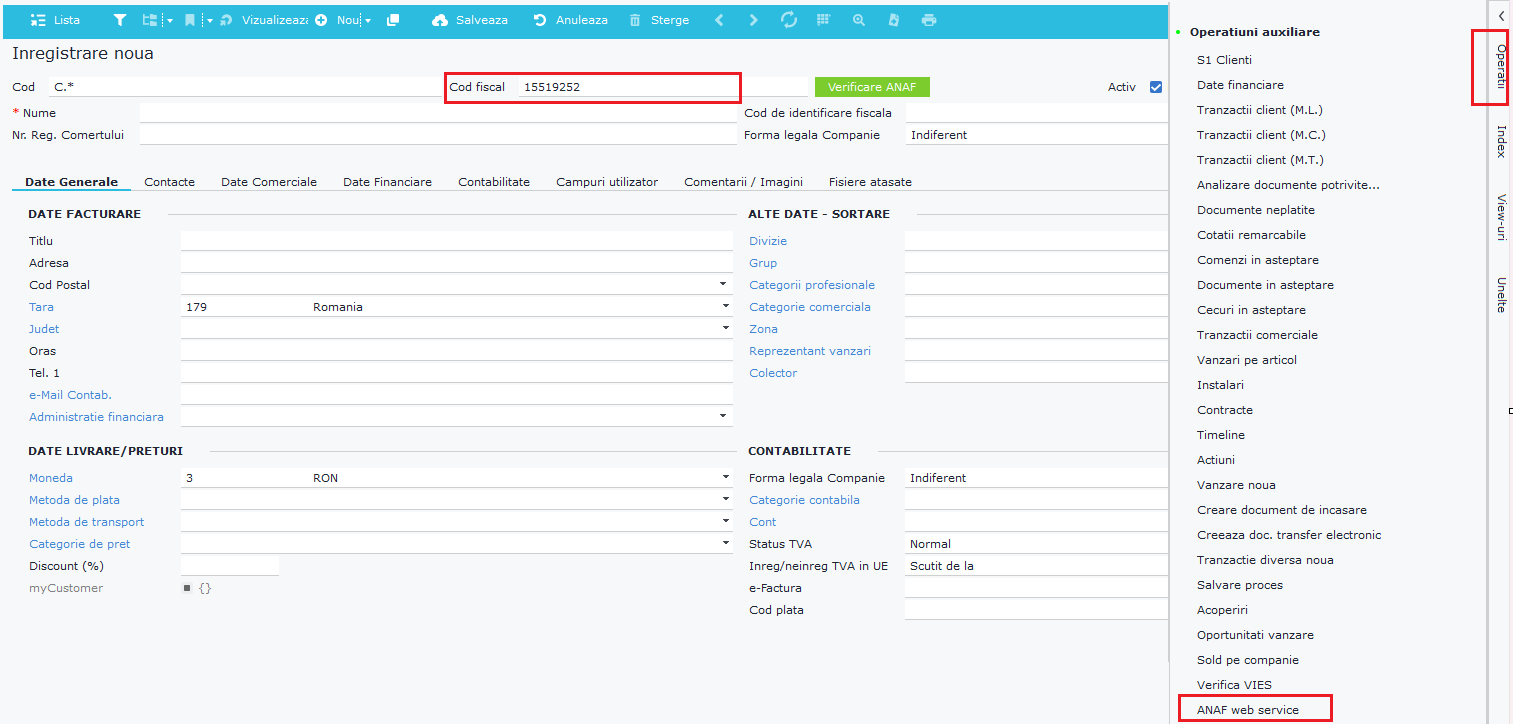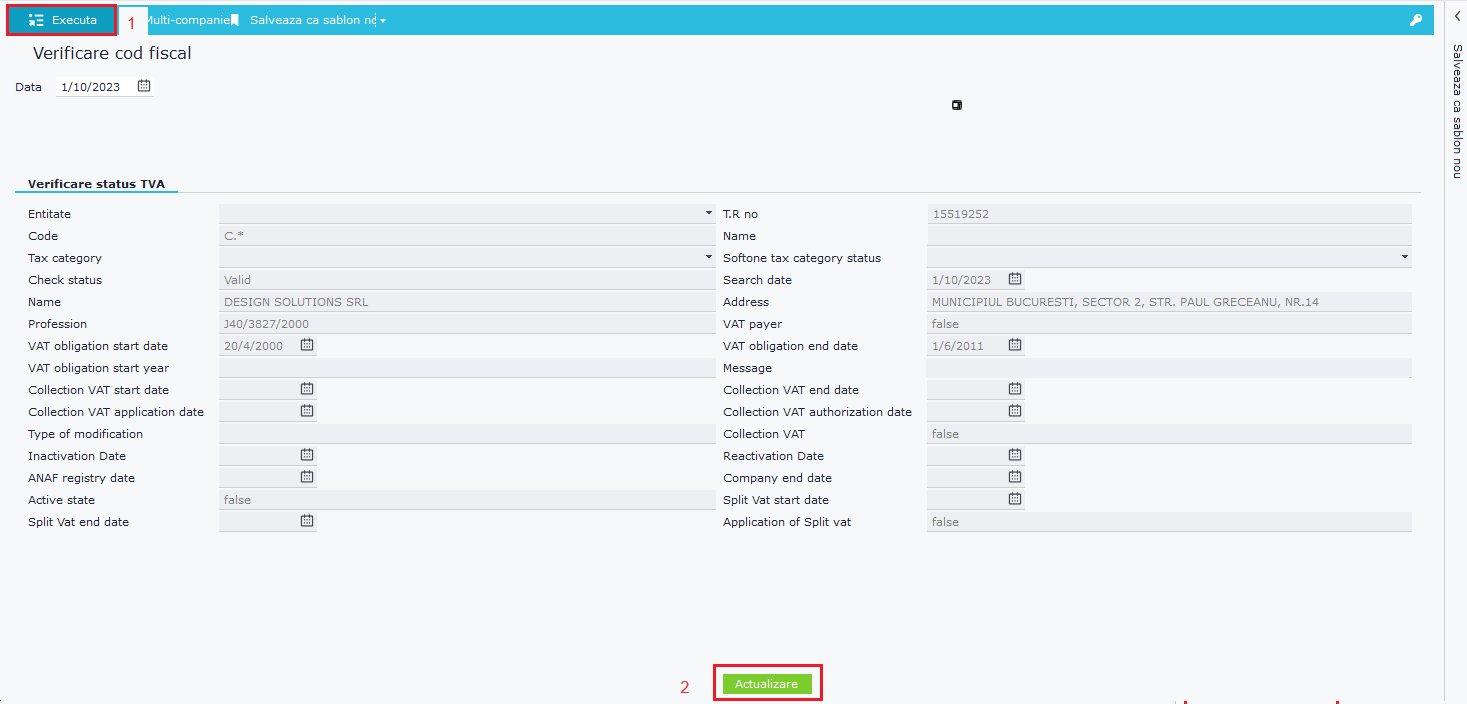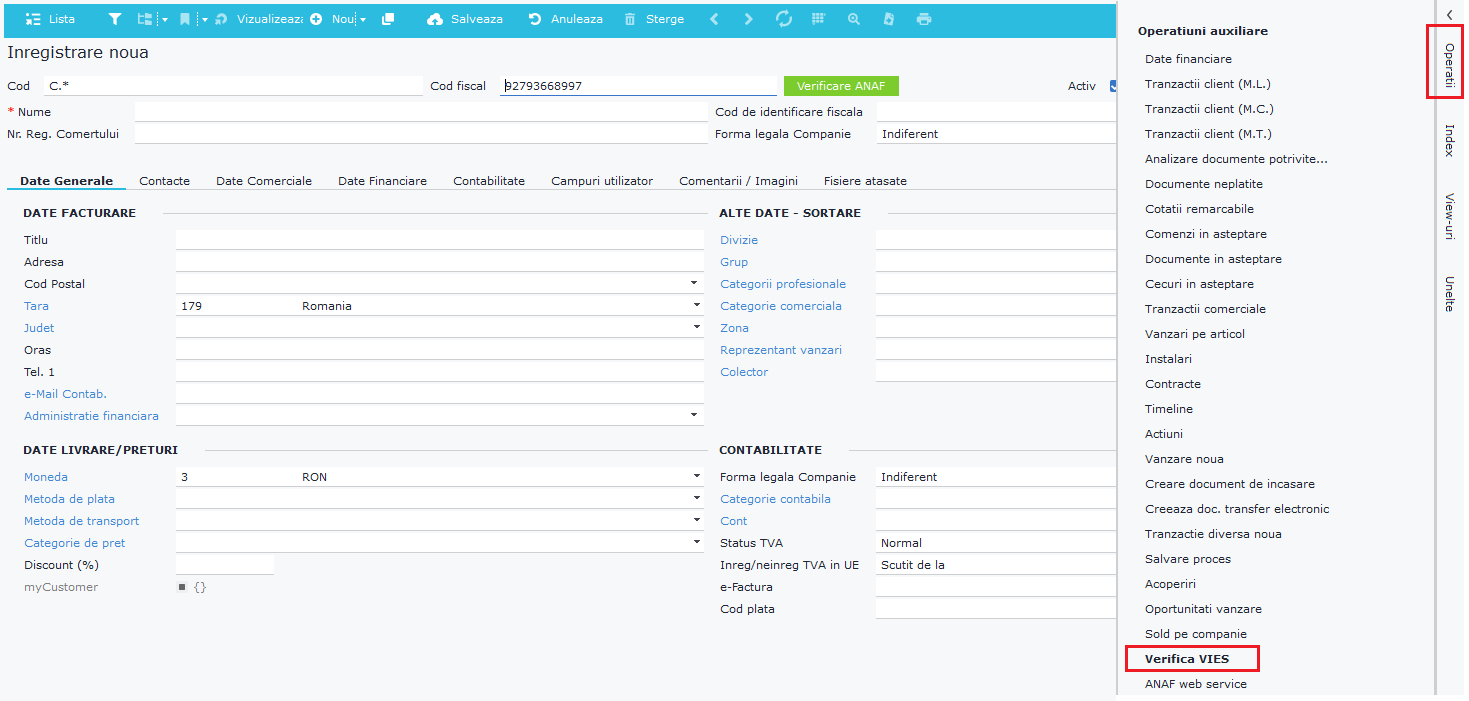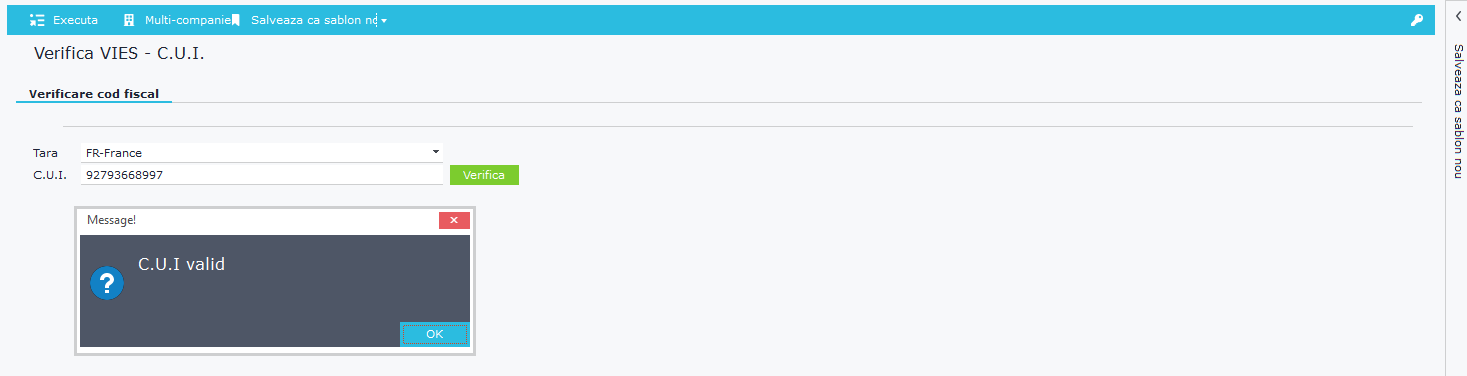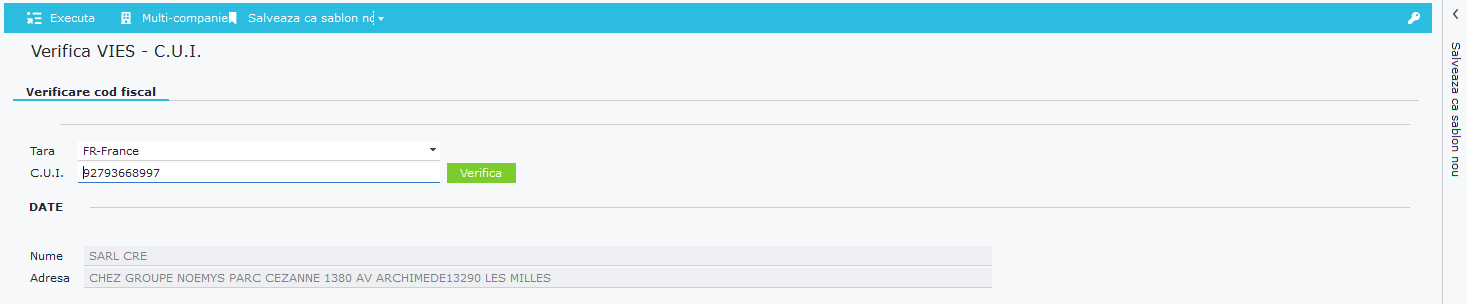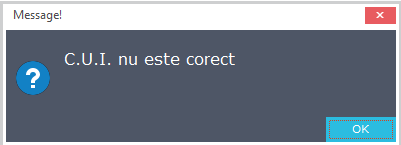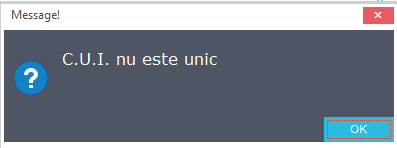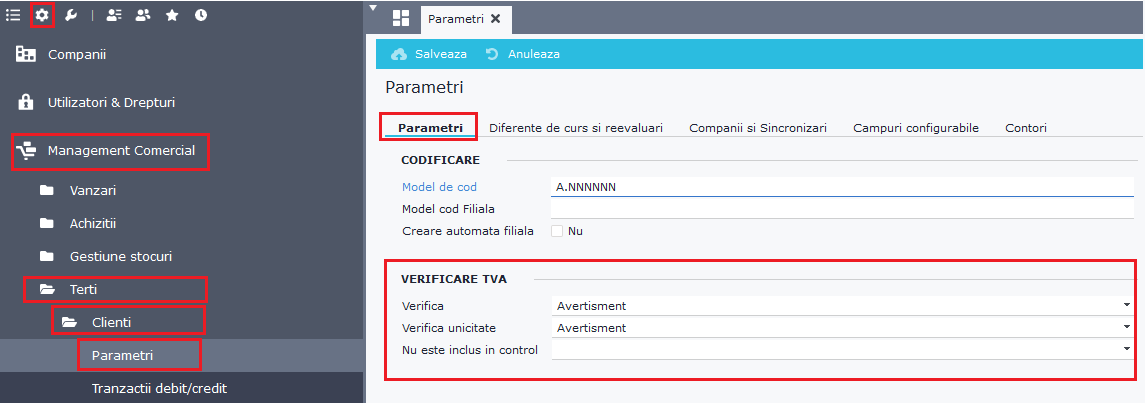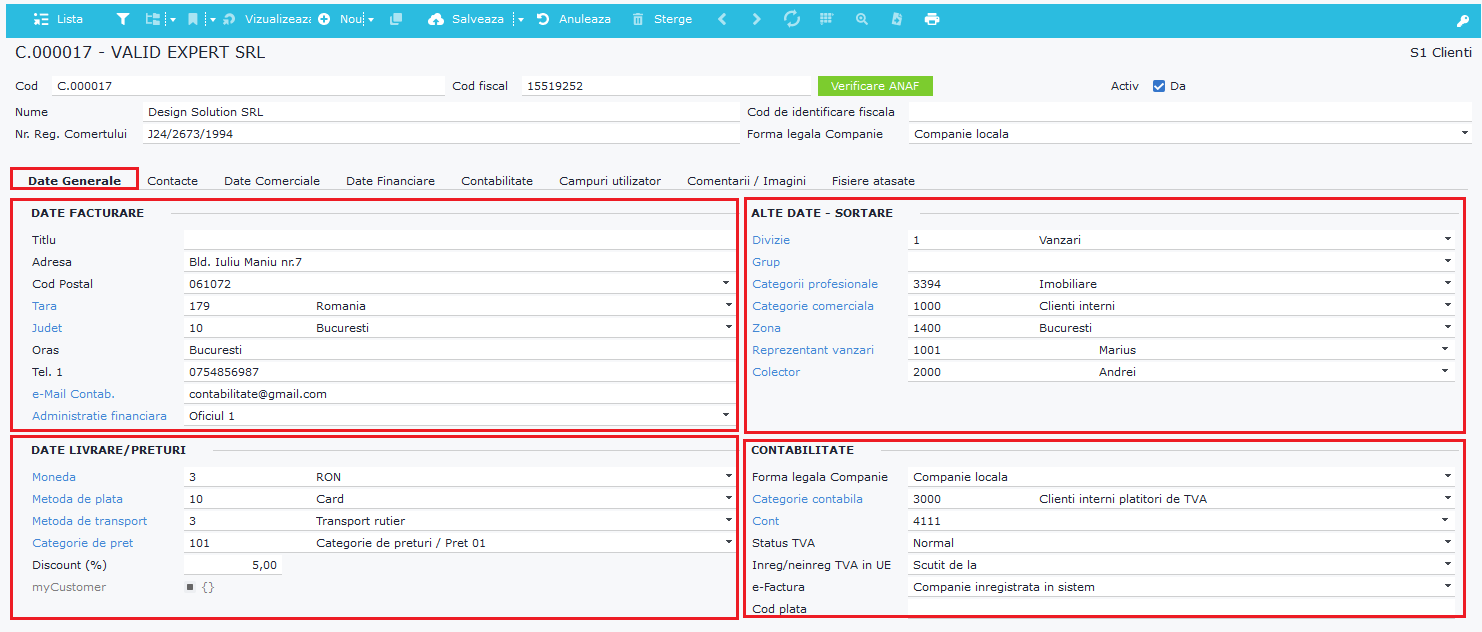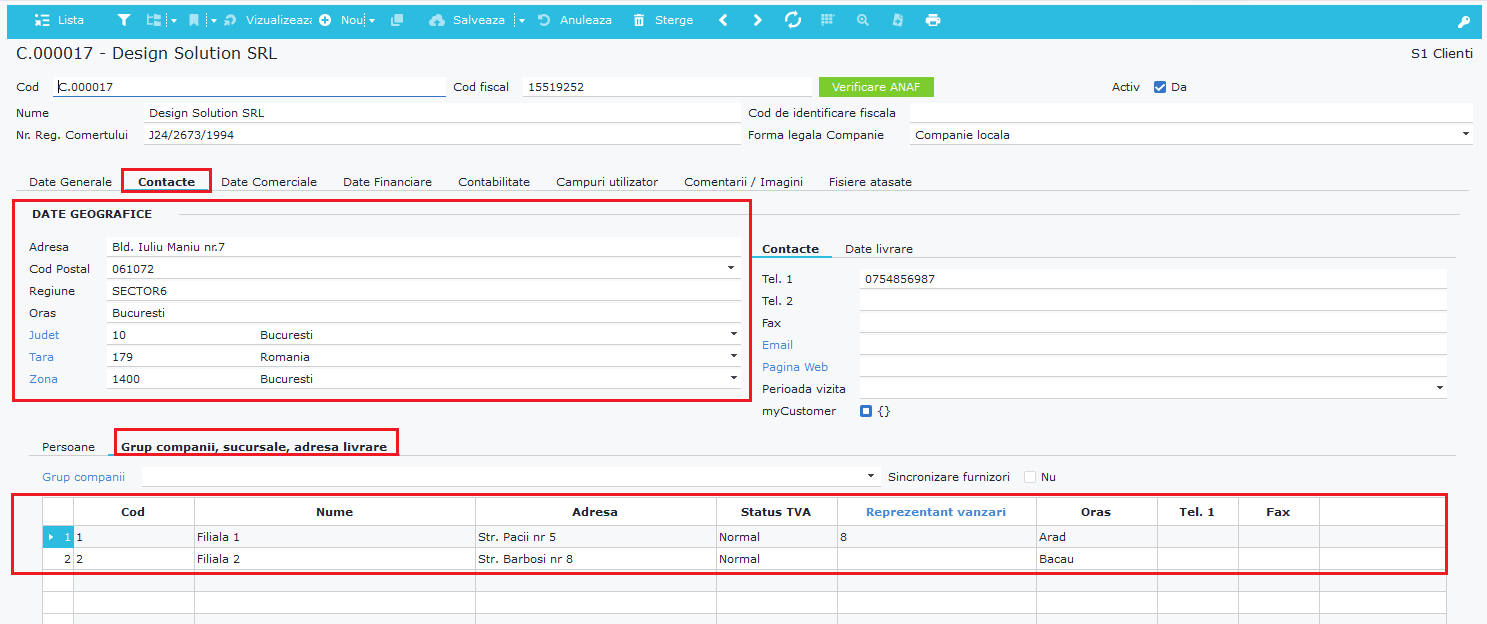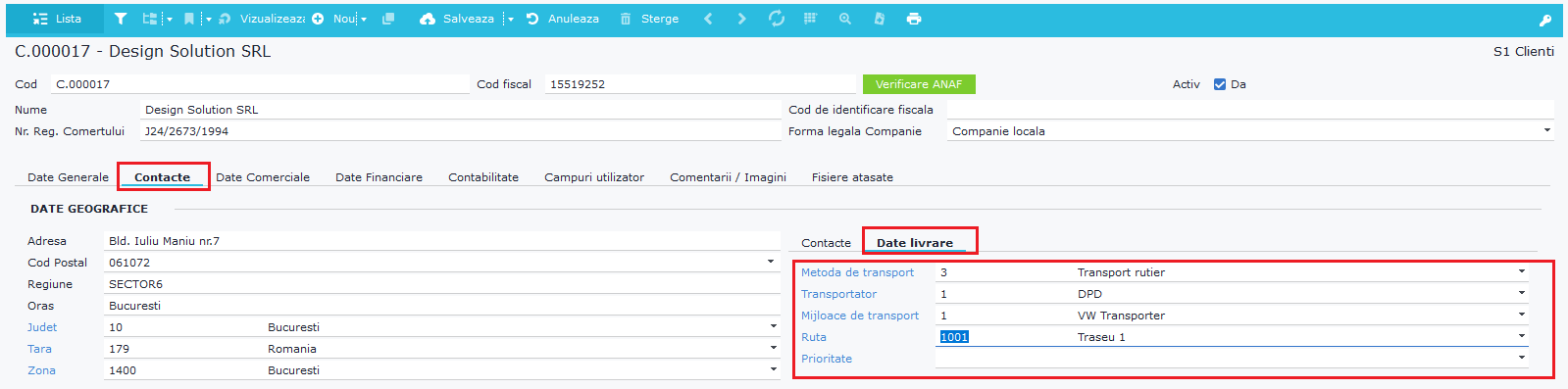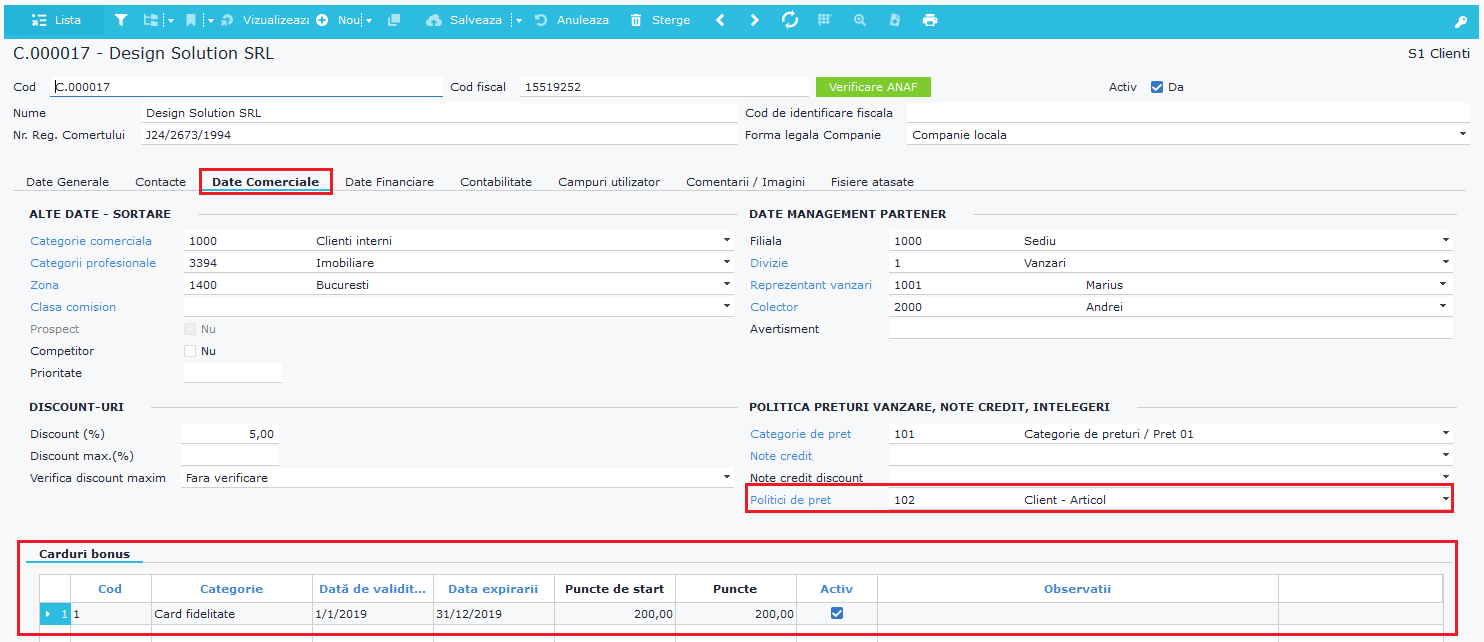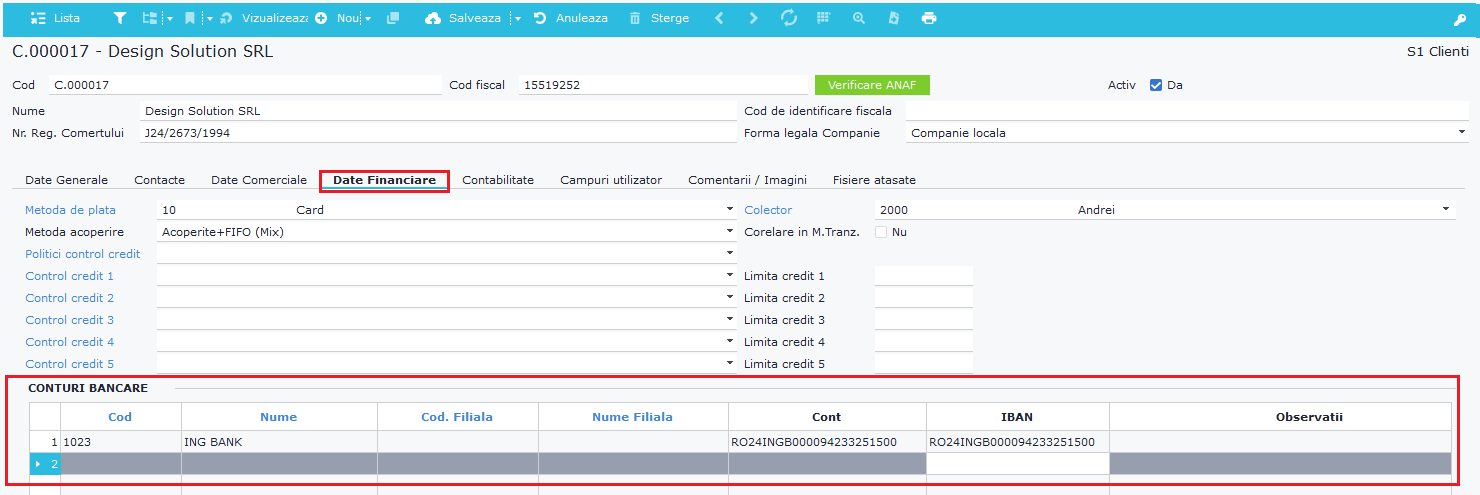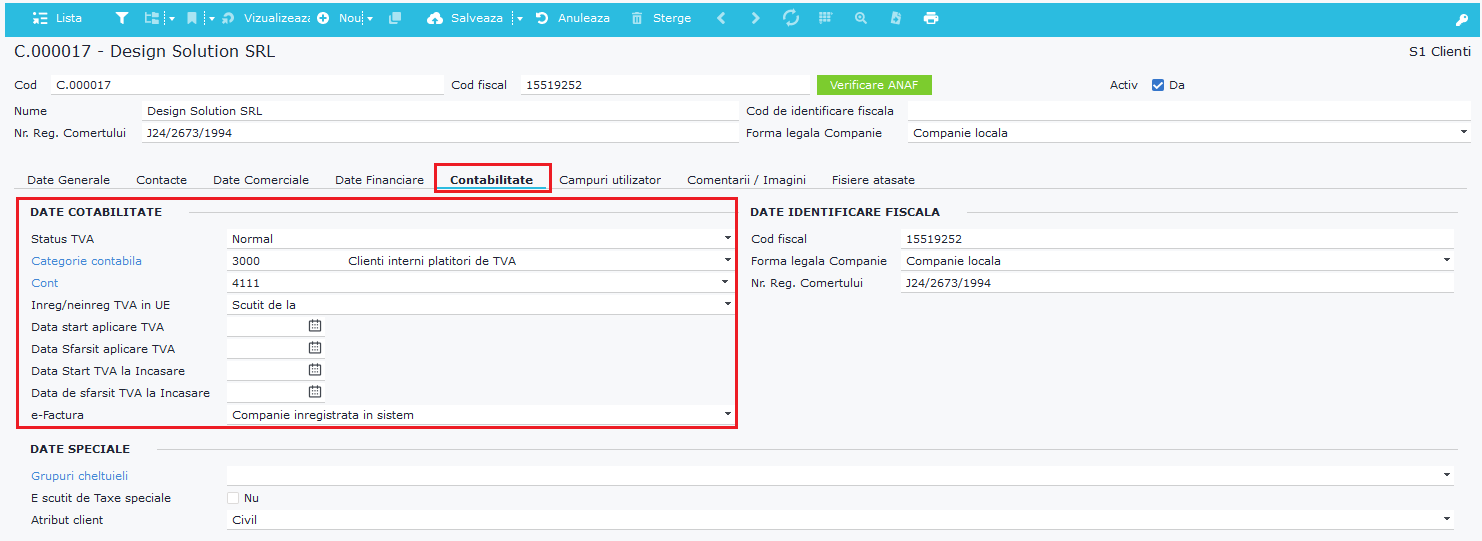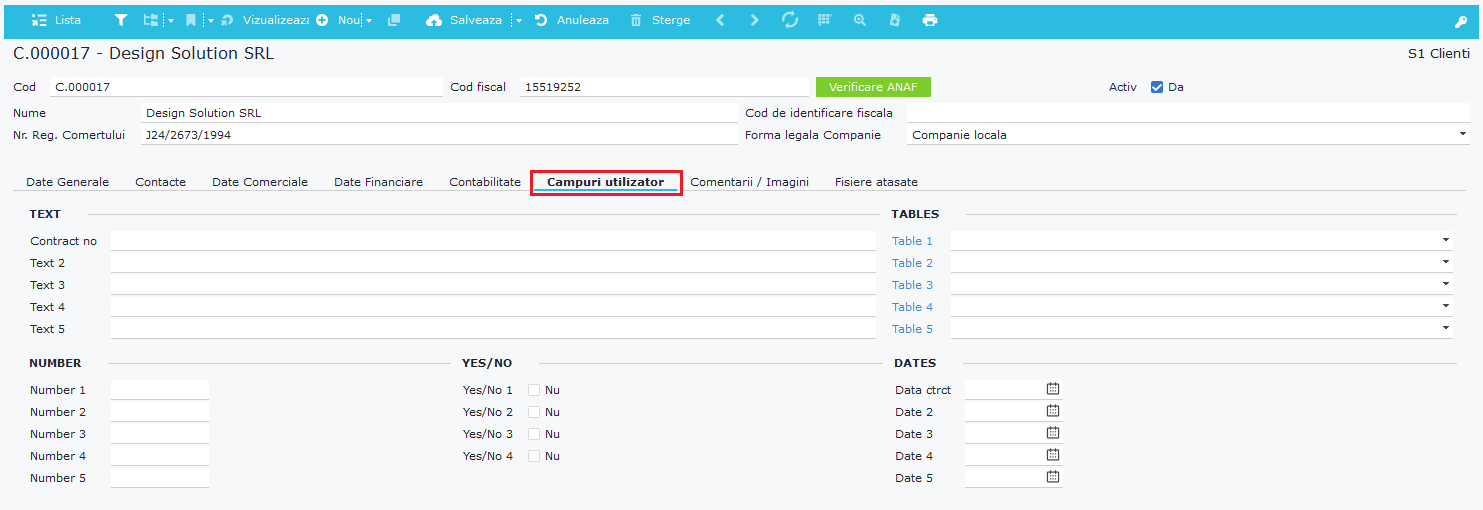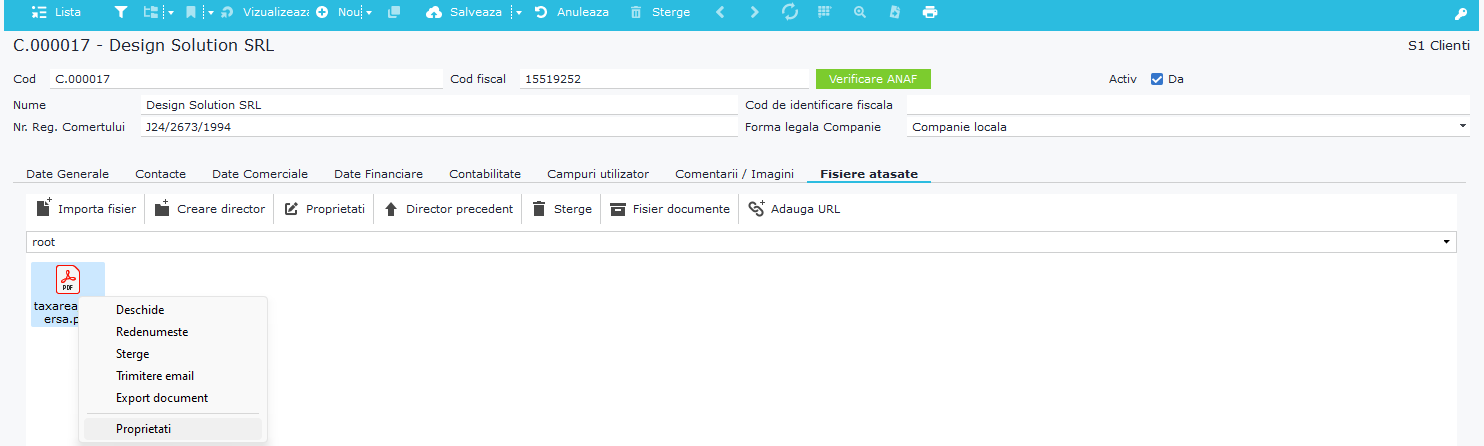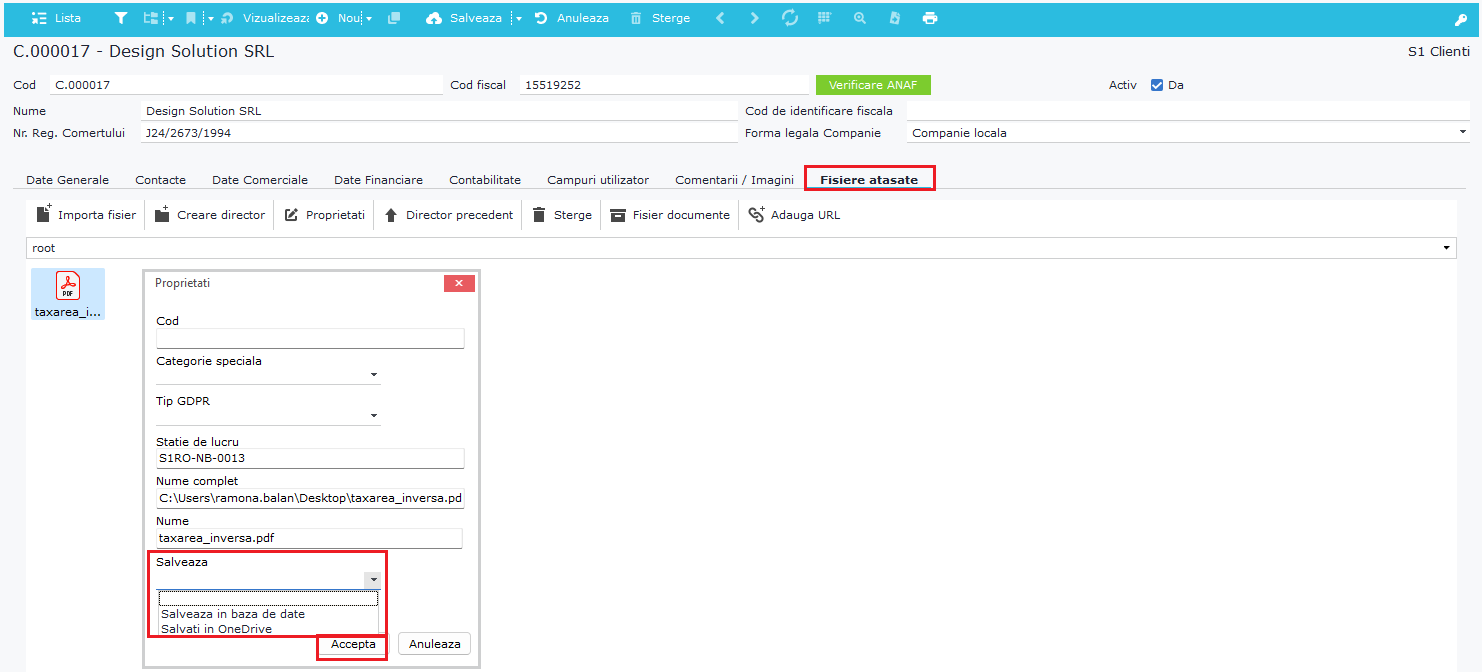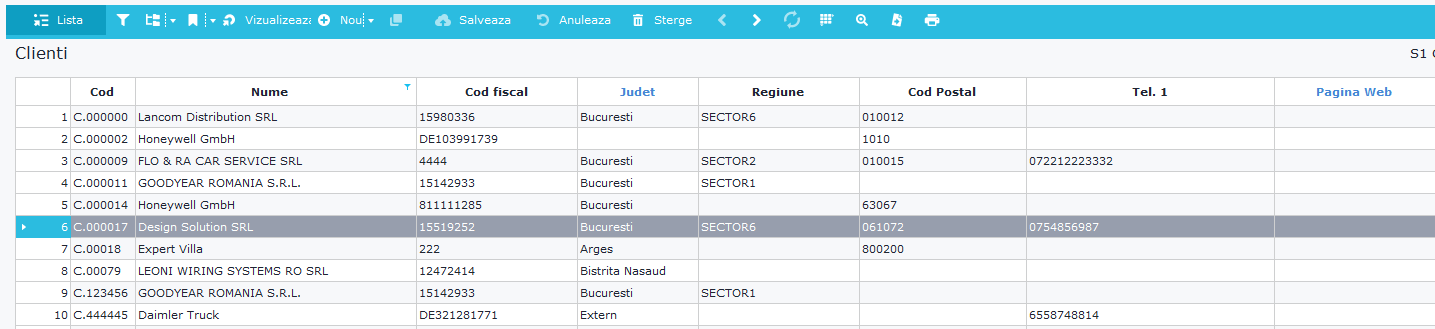Pentru a crea un client nou, din meniul Operatii > Management Comercial > Terti > Clienti , se va selecta opţiunea [Nou].
Numerotare clienţi
Dacă la crearea unui nou client se doreşte numerotarea lui strictă şi automată şi nu la libertatea utilizatorului, din Parametri > Management Comercial > Terti > Clienti >Parametri, se poate seta aceeastă regulă.
Model de cod va genera codificarea furnizorilor astfel:
A = literă
N = cifră
Hyperlink-ul model de cod va deschide următoarea fereastră care permite setarea unei numerotări automate şi de asemenea unde se poate insera script SQl pentru alte numerotări personalizate.
Opţiunea 1 – Interogare ANAF
Datele pot fi aduse automat interogând biroul ANAF, dacă este folosit butonul [Verificare ANAF], după introducerea C.U.I.
De asemenea, dacă butonul nu este disponibil în view, acesta poate fi accesat din bara laterală > Operatii > ANAF Web Service.
Primul pas este execuţia pentru a fi interogat buiroul ANAF, iar apoi datele trebuie actualizate în Soft1. De asemenea adresele şi alte informaţii pot fi modificate pe fişa clientului ulterior.
!!! Operaţia ANAF Web Service este utilă în momentul creării unui nou client, şi interogarea ANAF trebuie făcută singular.
Dacă se doreşte o actualizare în masă a datelor clienţilor sau a furnizorilor, poate fi instalată gratuit aplicaţia Soft1 ANAF Web Service.
Pentru mai multe detalii vă rugăm accesaţi secţiunea ANAF Web Service – actualizare în masă .
Verificare VIES
Pentru situaţiile în care avem parteneri din comunitatea europeană, există de asemenea o operaţie care interoghează platforma VIES, aceasta find regăsită în bara laterală > Operatii > Verifica VIES.
Opţiunea 2 – informaţii introduse manual
În antet se vor completa câmpurile de identificare unică ale clientului:
|
Cod |
Cod unic de identificare din Soft1 |
|
Cod fiscal |
Codul fiscal ANAF |
|
Nume |
Numele companiei |
|
Nr. Reg Comertului |
Nr. Reg. Comerţului de pe certificatul de înregistrare al companiei |
|
Cod identificare fiscala |
Atributul fiscal format din abrevierea ţării (ex: RO) |
|
Forma legala Companie |
Categoria de înfiinţare a companiei : persoana fizică, companie locală, companie externă |
Verificare C.U.I Soft1
În cazul în care datele sunt introduse manual, şi nu este interogat ANAF prin operaţia mai sus prezentată, Soft1 mai are integrată o verificare C.U.I care poate fi setată în Parametri > Management Comercial > Terti > Clienti > Parametri, verificare care va genera următoarele mesaje de atenţionare/interdicţie la introducerea unui C.U.I greşit sau dublat.
În tab-ul Date Generale, vor fi completate datele cu privire la localizarea clientului şi încadrarea acestuia în categoriile contabile:
|
Adresa |
Adresa sediului clientului |
|
Cod postal |
Codul poştal aferent străzii |
|
Tara |
Ţara clientului |
|
Judet |
Judeţul clientului (pentru Bucuresti va fi selectat Bucureşti) |
|
Oras |
Oraşul clientului |
|
Tel.1 |
Nr. de telefon al clientului |
|
e-Mail Contab. |
E-mail de contact al clientului către care se pot transmite rapoarte |
|
Administratie financiara |
Oficiul financiar de care aparţine clientul |
|
Divizie |
Categorie stabilită intern pentru diferenţierea clienţilor |
|
Grup |
Ierarhie stabilită intern pentru diferenţierea clienţilor |
|
Categorii profesionale |
Categoria în care clientul îşi desfaşoară activitatea |
|
Categorie comerciala |
Categorie pentru a defini originea clienţilor (interni, externi) |
|
Zona |
Zona geografică a ţării din care face parte clientul |
|
Reprezentant vanzari |
Angajat din departamentul de vânzări către care a fost alocat clientul |
|
Colector |
Angajat din departamentul comercial către care a fost alocat clientul pentru încasări (recuperări creanţe) |
|
Forma legala Companie |
Categoria de înfiinţare a companiei : persoana fizica, companie locală, companie externă (este completată automat din antet) |
|
Categorie contabila |
Categorii pentru departajarea clienţilor cu privire la originea fiscală (interni, externi, plătitori sau neplătitori de TVA) – câmp care propune automat contul contabil |
|
Cont |
Contul contabil utilizat în nota contabilă (poate fi propus prin categoria contabilă sau poate fi înregistrat manual + în oricare din cazuri, acesta este obliagtoriu pentru nota contabilă) |
|
Status TVA |
Statusul TVA al clientului in funcţie de obligativitatea plăţii de TVA în România |
|
Inreg/neinreg TVA in UE |
Câmp creat pentru declaraţia 406 (SAF-T) pentru a diferenţia clienţii din UE înregistraţi sau neînregistraţi în scopuri de TVA |
|
E-Factura |
Câmp creat pentru sistemul e-Factura pentru a diferenţia clienţii înregistraţi în sistem de cei neînregistraţi sau de instituţiile publice |
|
Moneda |
Moneda de emitere a facturilor către client |
|
Metoda de plata |
Modalitatea prin care clientul plăteşte facturile (numerar, card, scadenţa de x zile) |
|
Metoda de transport |
Modalitatea prin care bunurile sunt transportate către client |
|
Categorie de pret |
Categorii de preţ stabilite intern aplicabile pentru client |
|
Discount(%) |
Discount procentual aplicat la toate produsele vândute clientului |
În tab-ul Contacte, vor fi preluate datele referitoare la adresă, din tab-ul Date generale, iar în cea de-a doua secţiune se pot adăuga persoane de contact sau filiale şi zone de livrare ale clientului.
De asemenea, în zona Date livrare , pot fi adăugate informaţii cu privire la transportator, date care vor actualizate şi în docuemntul de vânzări în tabul de livrare, care conţine informaţii obligatorii în declararea e-Transport.
În tab-ul Date comerciale, sunt reluate informaţii din tab-ul Date Generale cu privire la gruparea clienţilor, şi de asemenea pot fi setate politicile de preţ şi cardurile de bonus(de fidelitate).
În tab-ul Date financiare, pot fi înregistrate IBAN-urile clientului (dacă se foloseşte aplicaţia FinTech, acestea sunt importante).
In tab-ul Contabilitate vor fi preluate datele din Date Generale referitoare la poziţia şi categoria de TVA a clientului, precum şi datele antetului cu privire la identificarea fiscală. De asemenea pot fi definite perioade de aplicare TVA sau TVA la încasare.
În tab-ul Campuri utilizator sunt 5 tipuri de câmpuri a câte 5 câmpuri fiecare, pe care clientul le poate folosi pentru parametrizări suplimentare.
În tab-urile Comentarii/Imagini şi Fisiere atasate pot fi adaăugate poze, logo-uri ale clientului, contracte şi alte documente importante.
Pentru a salva fişiere, după importarea acestora, click dreapta pe fişier > Proprietati > iar fişierul trebuie marcat ca salvat în OneDrive sau în baza de date.
După completarea câmpurilor necesare, se va selecta butonul Salveaza pentru a finaliza înregistrarea noului client.
Accesând Lista, se afişează lista clienţilor creaţi, printre care şi înregistrarea anterioară.