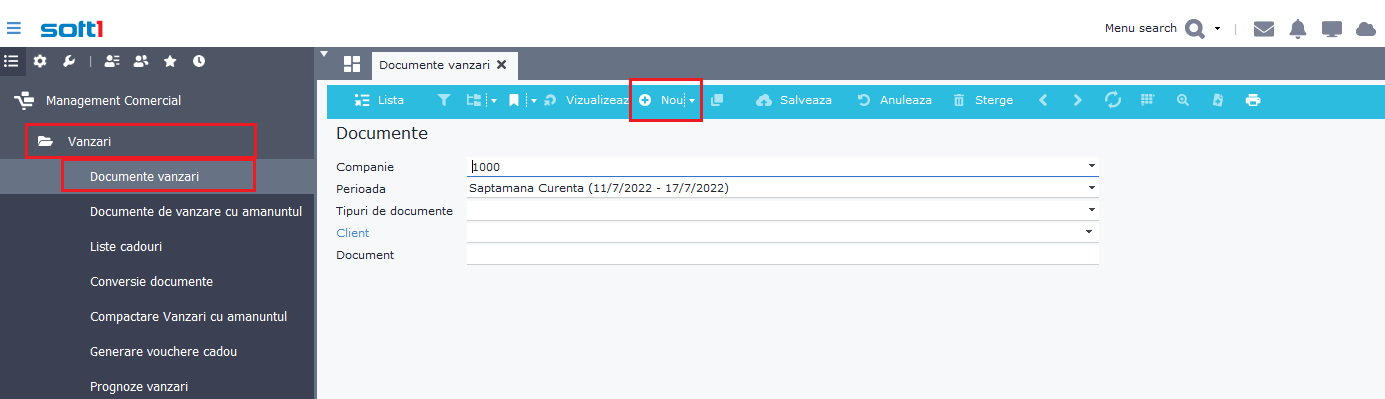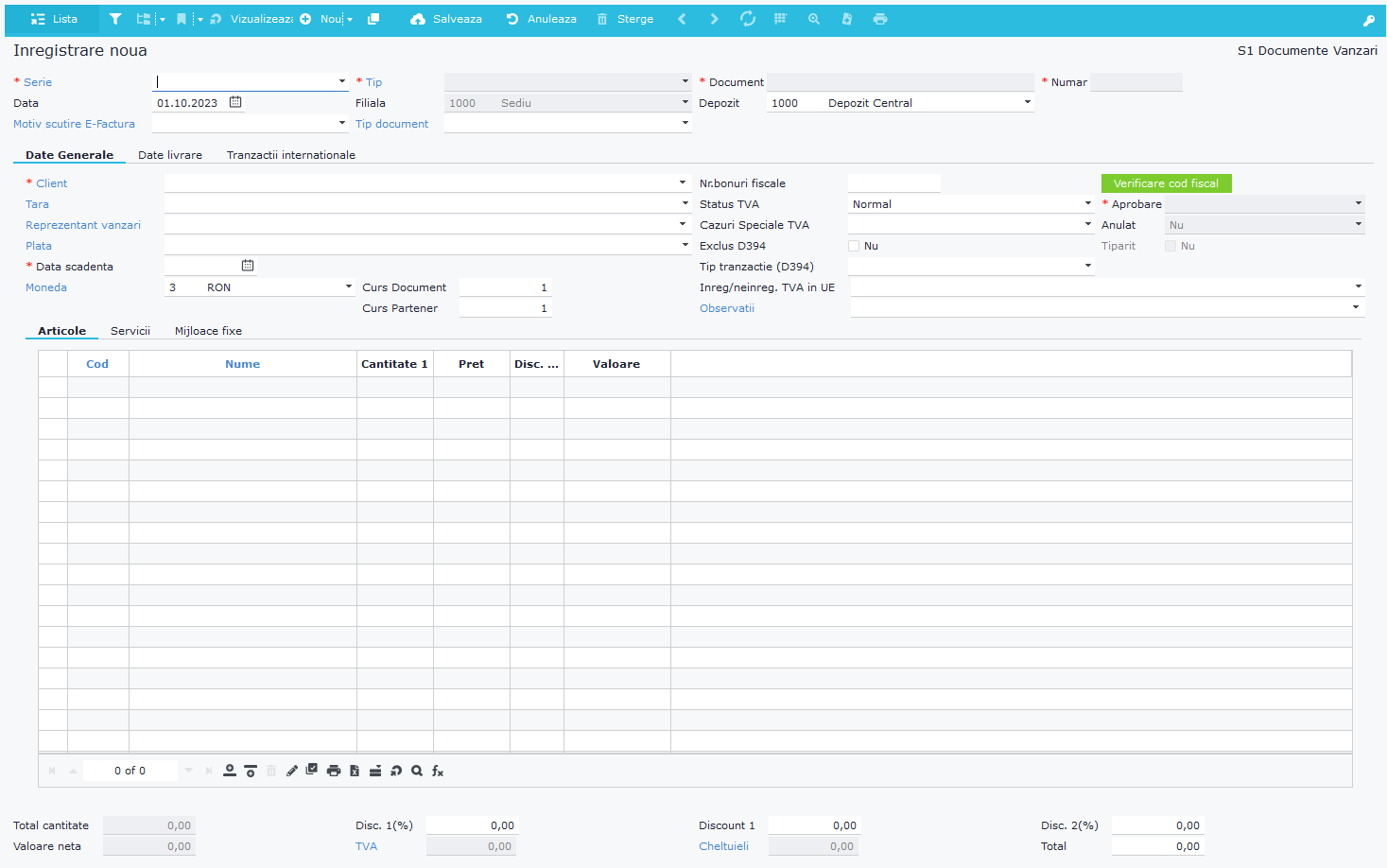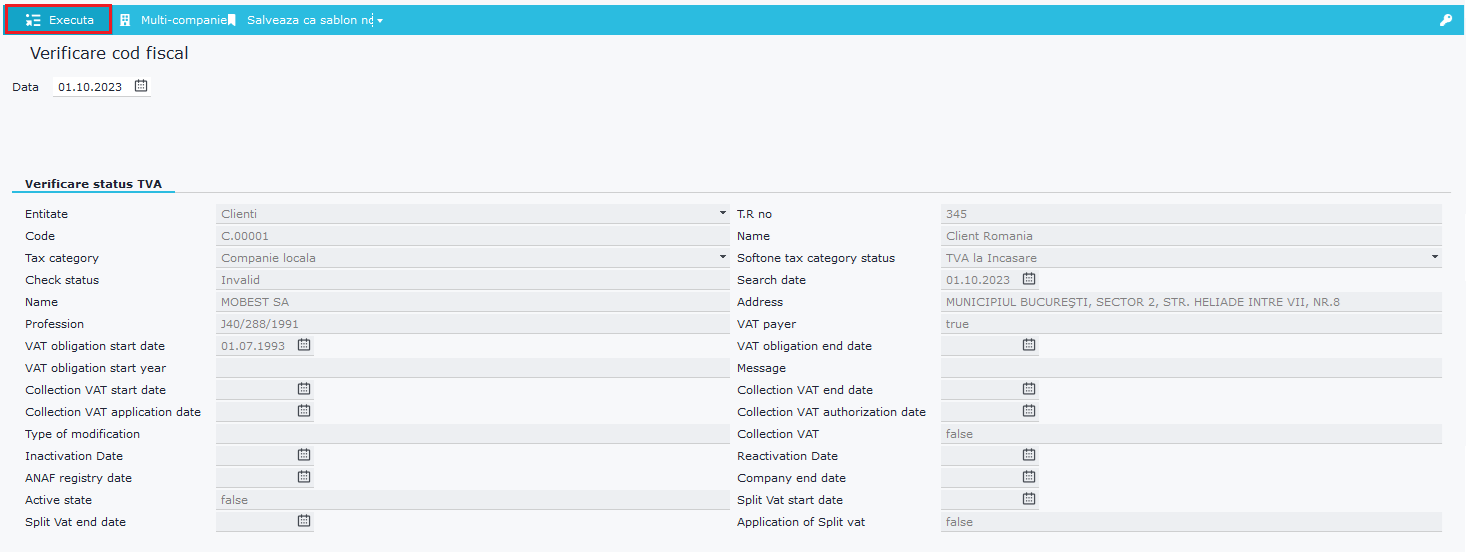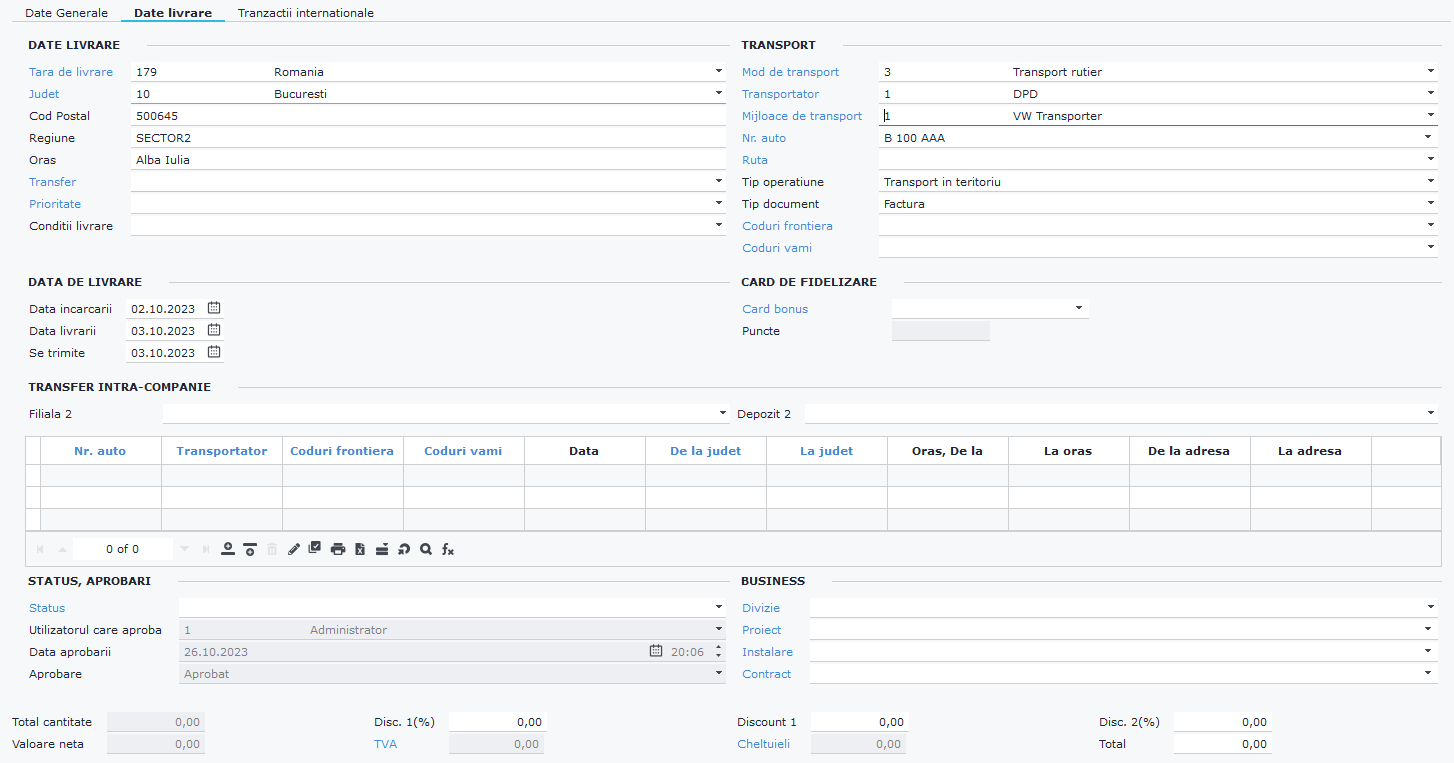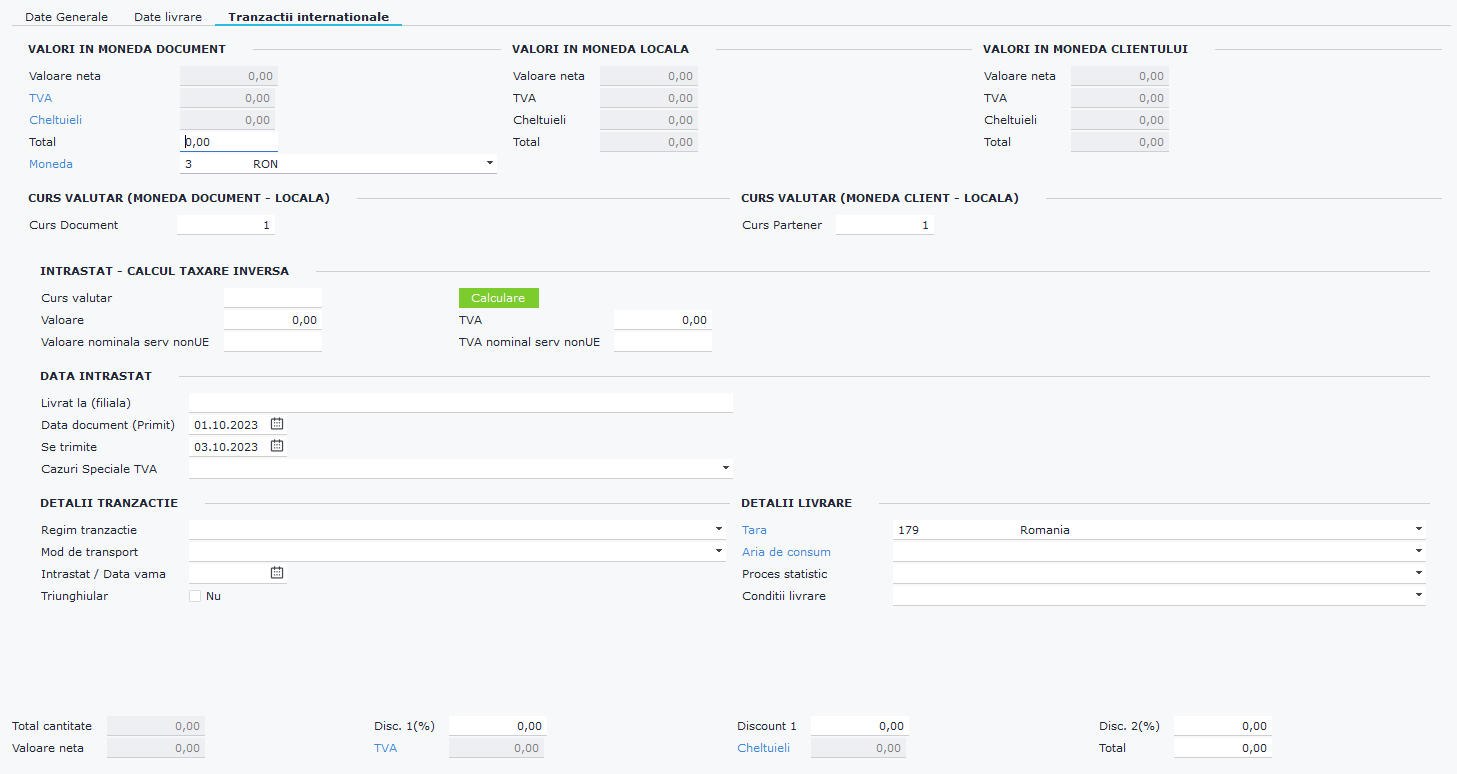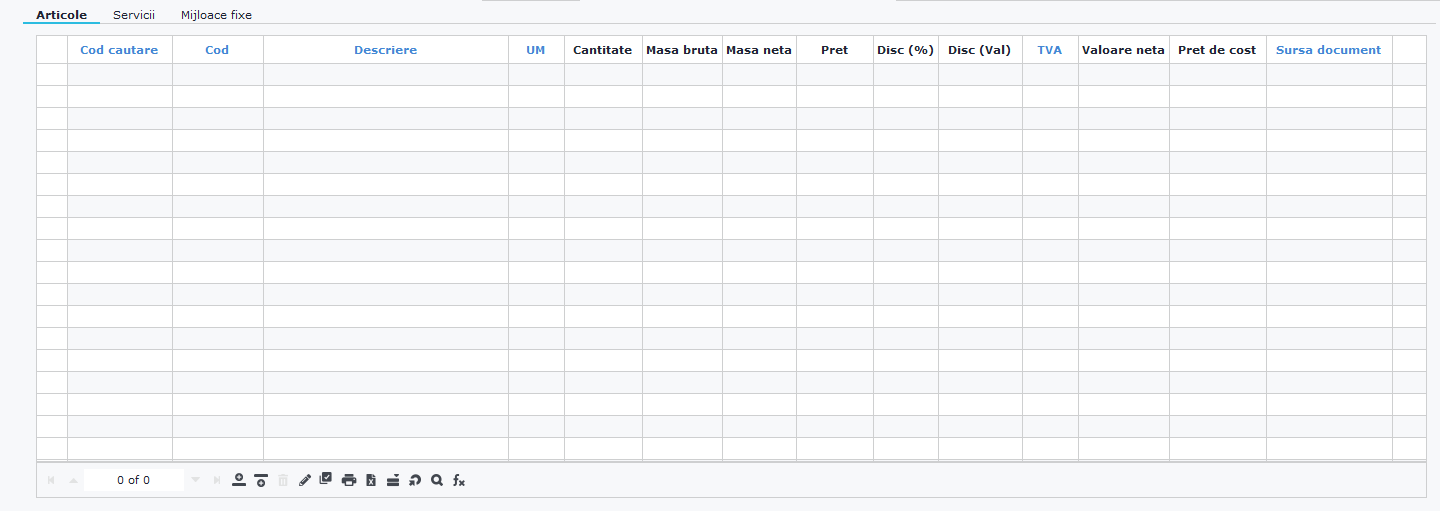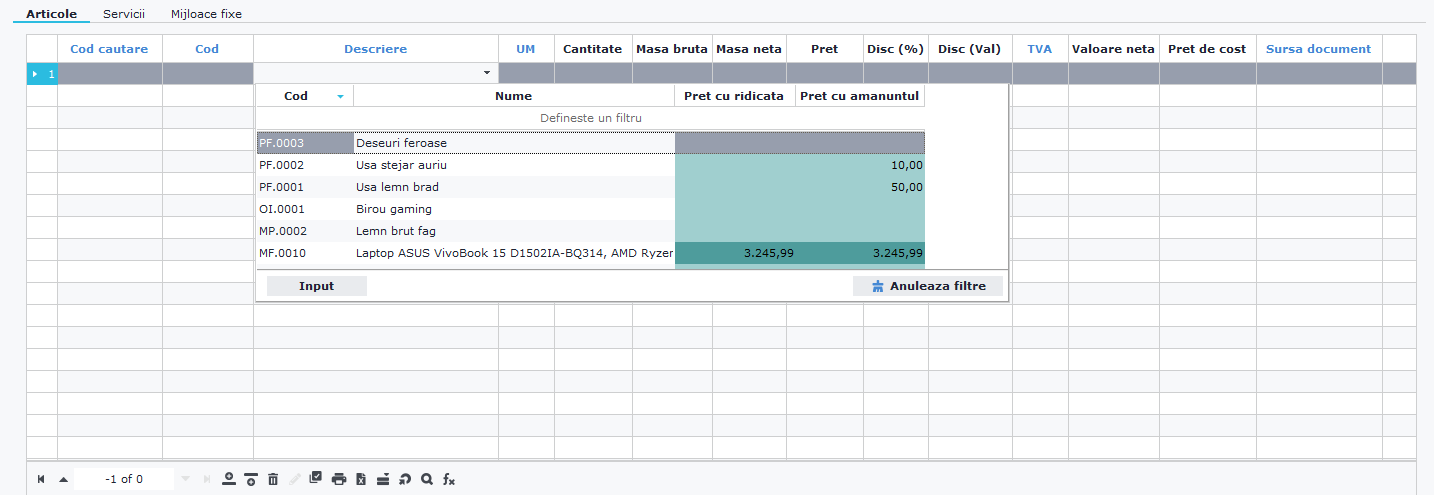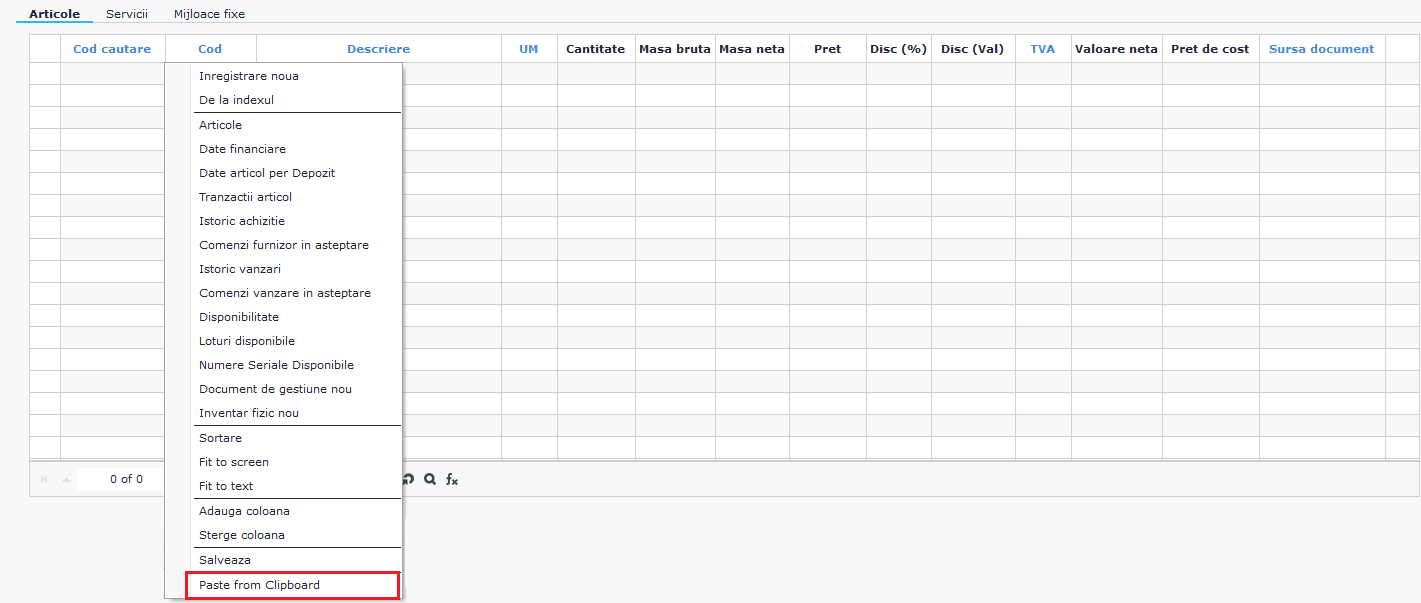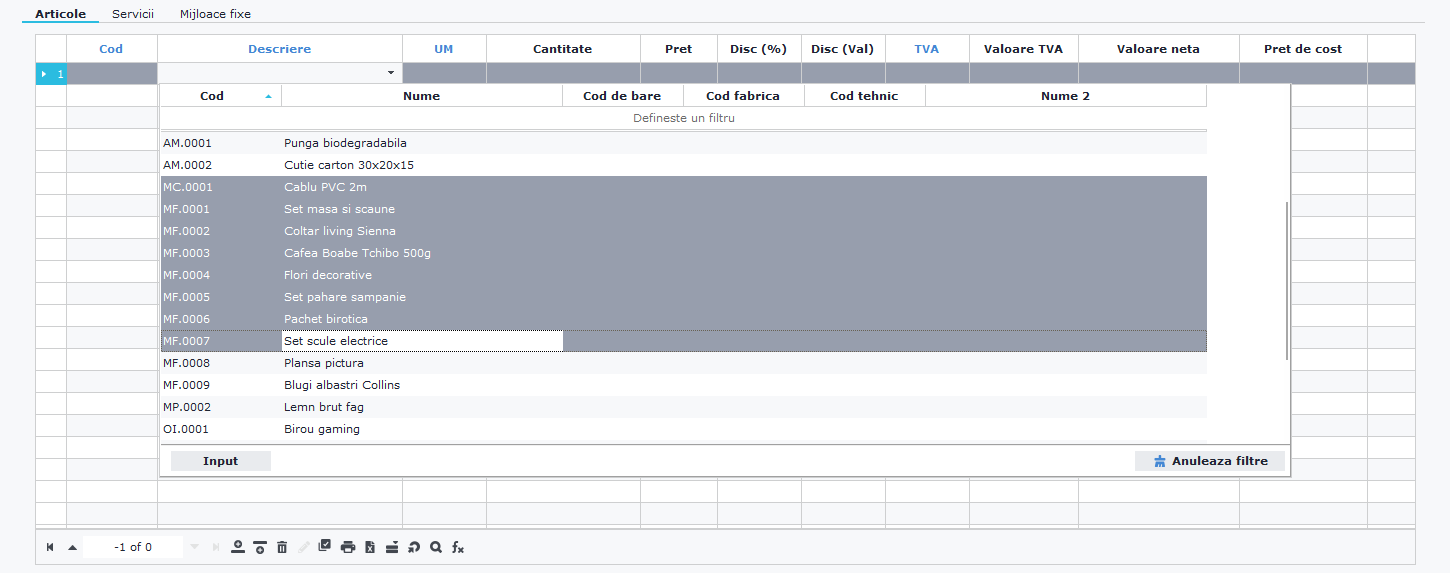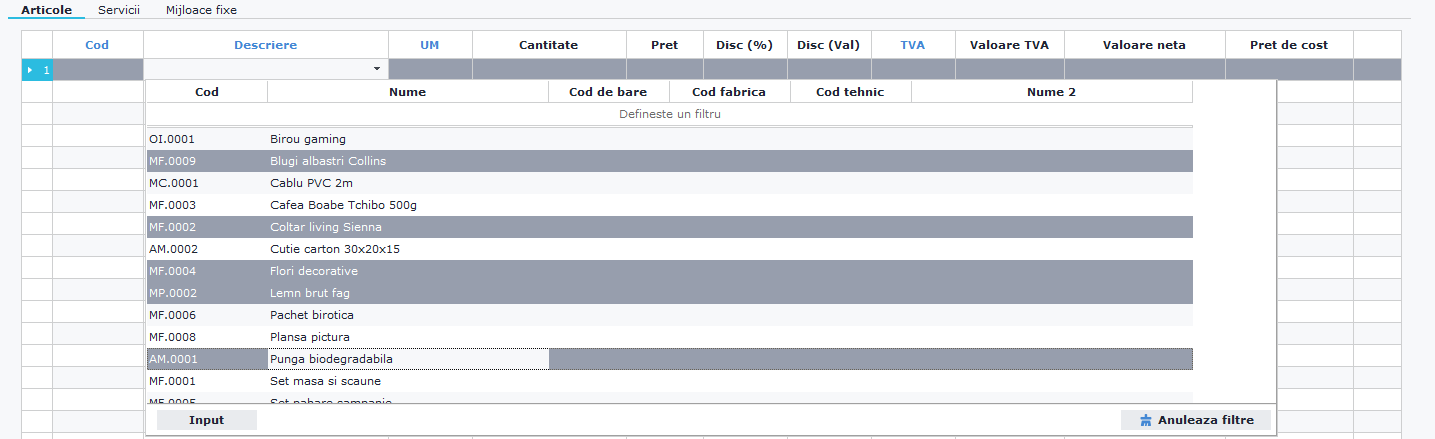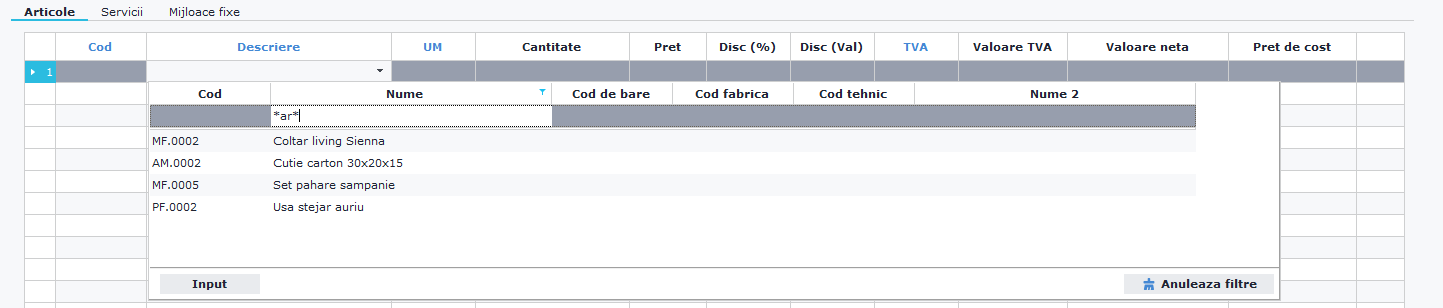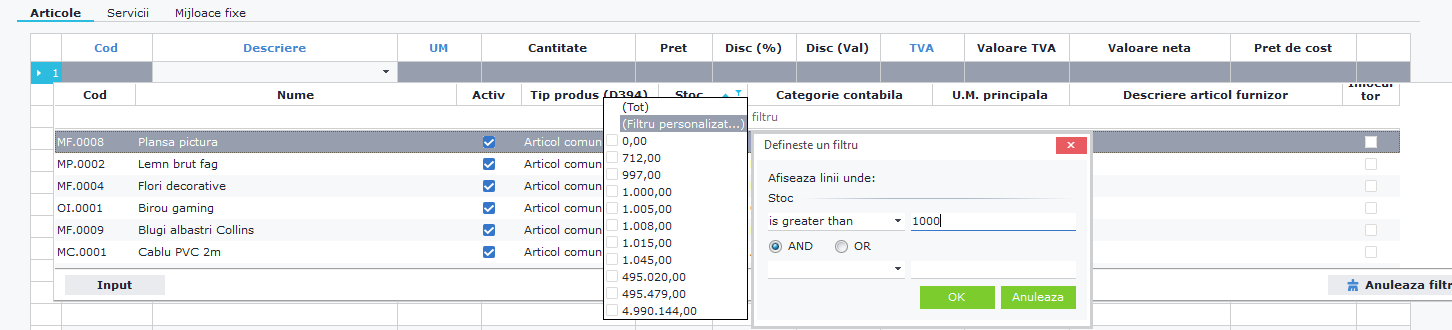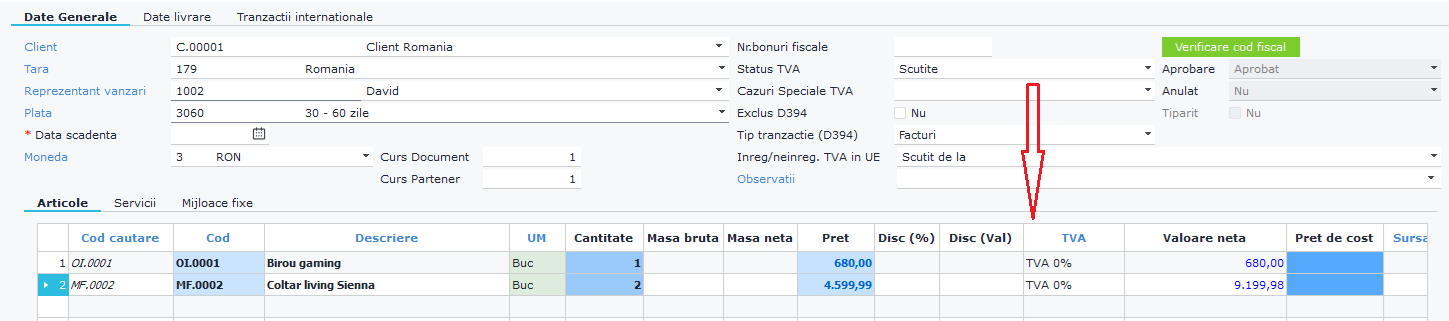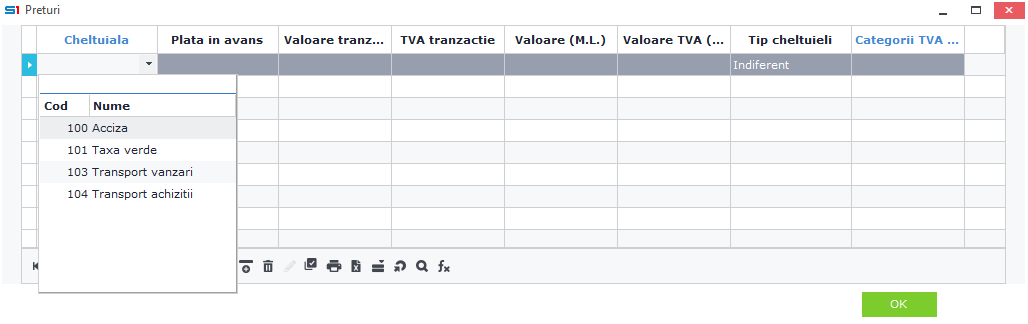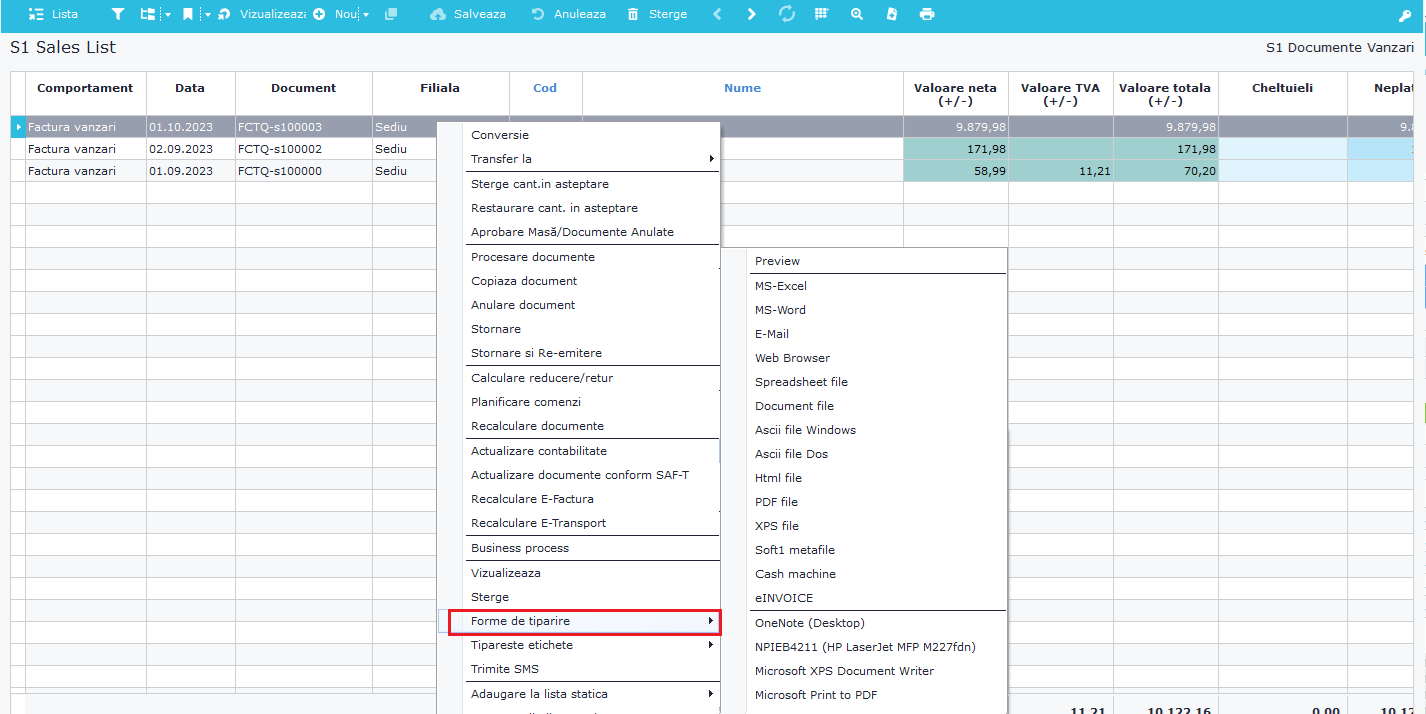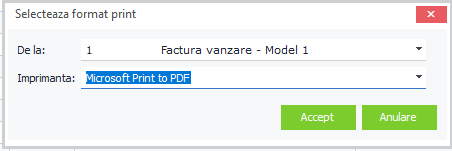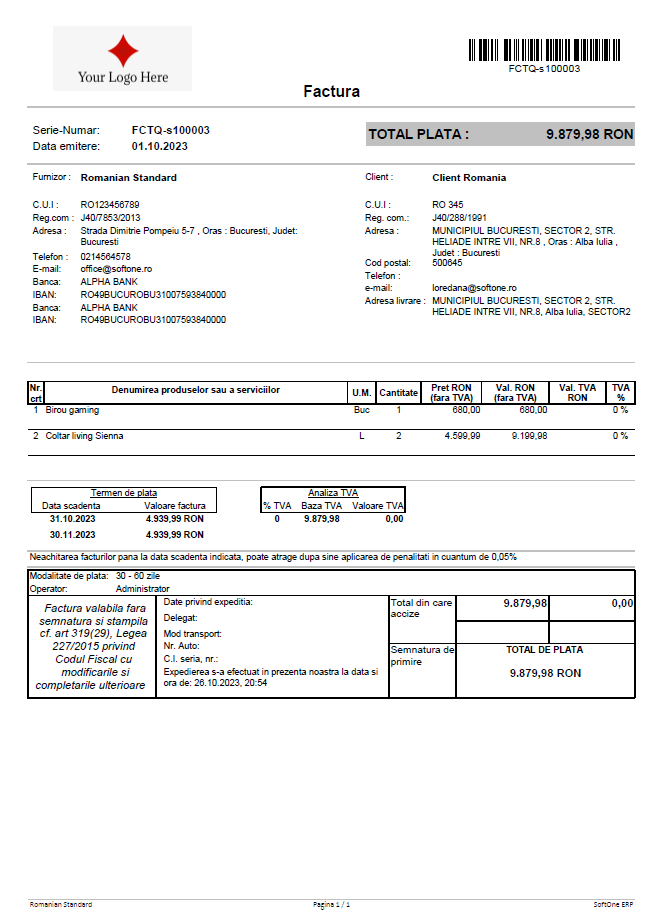Pentru a înregistra orice document din sfera vânzărilor, vor fi urmaţi următorii paşi:
Deschiderea opţiunii de generare a documentelor din meniu, Vanzari > Documente Vanzari > Nou.
Mai jos poate fi vizualizată fereastra generală a unui document de vânzare.
Acesta este împărţită în 4 zone de date:
!!! Filiala documentului va depinde întotdeauna de filiala de logare, dar depozitul setat implicit poate fi modificat cu un altul care aparţine filialei de logare.
Data scadentă nu va fi introdusă manual, aceasta va fi calculată după salvarea documentului în funcţie de termenii de plată setaţi în câmpul plată (citeşte mai multe în secţiunea Termeni de plată şi rate).
DATE GENERALE
Pentru a căuta un client se poate tasta în câmpul dedicat codul sau numele, fie din săgeata câmpului, în selector (a se vedea secţiunea Bara laterală), se poate căuta, filtra, sorta după unul din coloanele disponibile (a se vedea secţiunea Căutare şi filtrare înregistrări).
Datele aduse din fişa clientului pot fi modificate pe document dacă este cazul.
Pentru a verifica validitatea C.U.I clientului, se poate accesa butonul [Verificare cod fiscal].
DATE LIVRARE
Această pagină este dedicată transportului, şi conţine în mare parte locaţia de livrare a clientului.
Aceste date sunt populate automat din fişa clientului (şi de asemenea dacă a fost selectata o anumită filială a acestuia va fi preluată acea adresă). Ele pot fi modificate în document dacă este necesar.
Tot în această pagină sunt adăugate cardurile de fidelitate (bonus).
TRANZACŢII INTERNAŢIONALE
Această pagină este dedicată tranzacţiilor externe şi urmăreşte conversia sumelor în moneda locală (a companiei), în moneda documentului şi în moneda clientului. De asemenea aici sunt regăsite câmpuri dedicate raportării Intrastat sau specifice jurnalelor de vânzare pentru alocarea documentului într-o anumită categorie de tranzacţie.
Grila îşi va modifica coloanele în funcţie de setările aflate pe tipul de document ales în document.
Adăugarea articolelor (sau a serviciilor, mijloacelor fixe) poate fi făcută:
La nivel de linie pot fi incluse până la 3 tipuri de discount valoric sau procentual, un articol poate fi urmărit în mai multe unităţi de măsură (unitate principală, unitate secundară, unitate de vânzare), şi pot fi adăugate detalii suplimentare precum cod lot, număr serial, observaţii etc.
!!! Statusul setat în zona de informaţii comerciale are implicaţii asupra cotei de TVA din linii, şi anume statusul Scutit va propune 0% TVA în linii indiferent de cota setată pe articole, iar statusurile Normal şi TVA la încasare vor permite cota setată în fişa articolelor, dar cota de TVA poate fi modificată ulterior.
!!! Discount-urile din subsolul documentului sunt globale şi pot veni automat din parametrizarea de pe client, din politicile de preţuri, sau pot fi alocate manual.
Soft1 permite din standard un număr total de 3 nivele de discount (care au atât câmpul procentual cât şi pe cel valoric aferent, ambele fiind interconectate astfel încât matematic să se alinieze – astfel poate fi completat doar unul din ele iar celălalt va fi automat calculat)
!!! Cheltuielile din subsolul documentului sunt globale, şi se aplică pentru întregul document (precum taxa de transport, accize, taxă verde, comisioane de manipulare a mărfii). Acestea pot fi adăugate automat dacă în tipul de document au fost setate anumite grupuri de cheltuieli, fie manual, accesând hyperlink-ul [Cheltuieli] şi alegând un tip de cheltuială.
După popularea tuturor câmpurilor necesare tranzacţiei, documentul poate fi salvat sau anulat.
Dacă documentul a fost salvat acesta poate fi tipărit la imprimantă fizică sau în format electronic (pdf, word, excel). Tipărirea poate fi făcută din document, sau din lista de documente prin click dreapta > Tiparire.
sau din lista de documente prin click dreapta > Forme de tiparire.
Va fi selectată forma de tipărire dorită (De la: ) , şi de asemenea poate fi schimbat aplicaţia/staţia de printare > Accept.