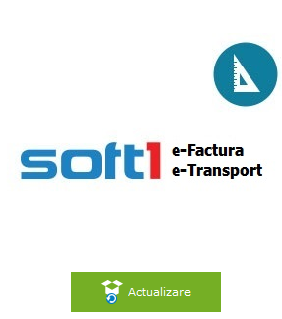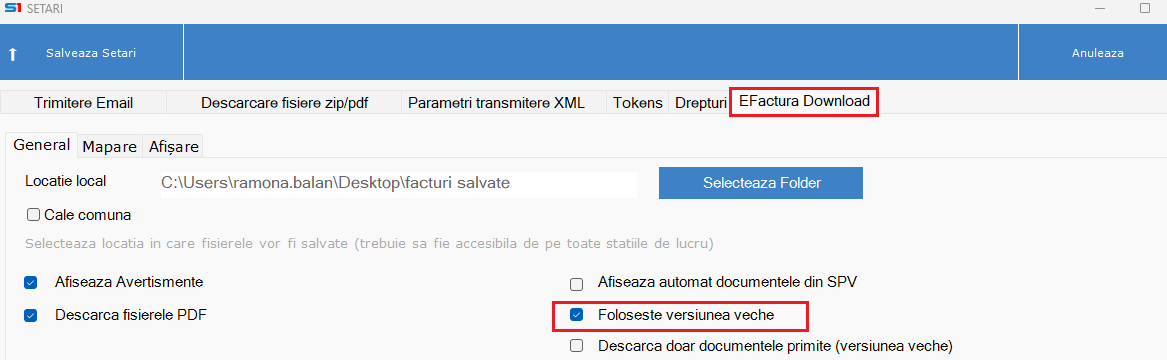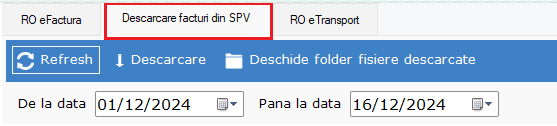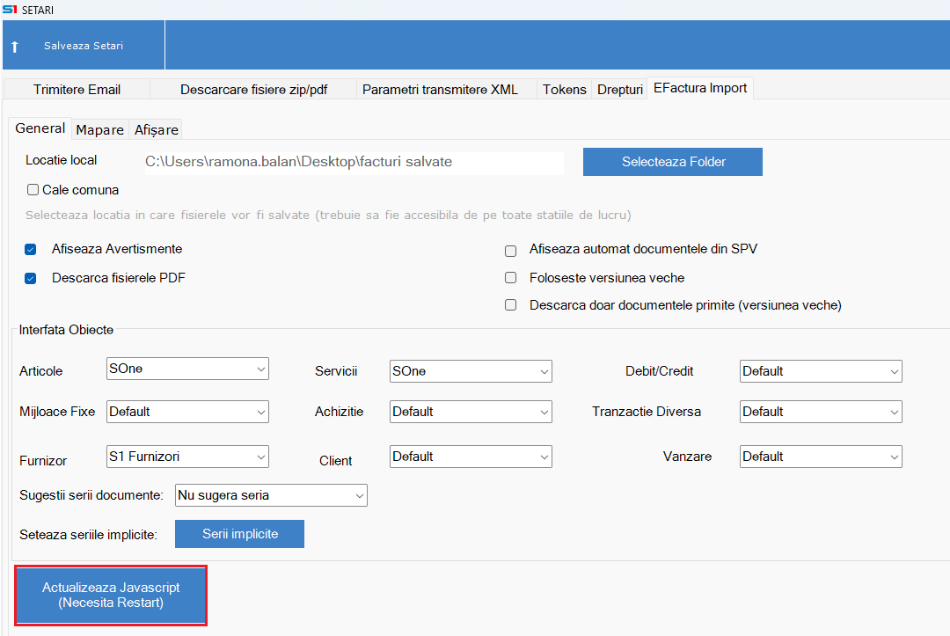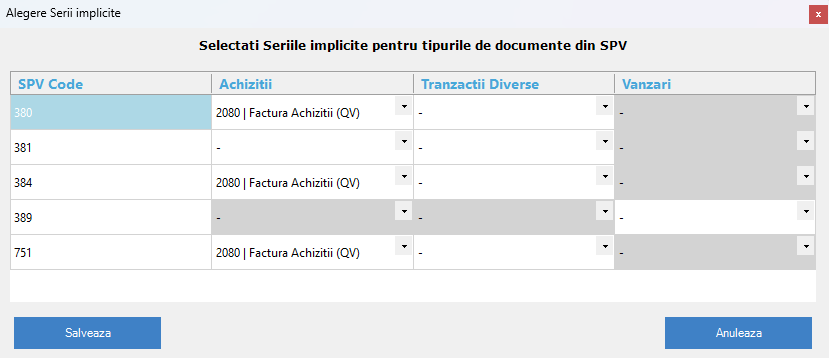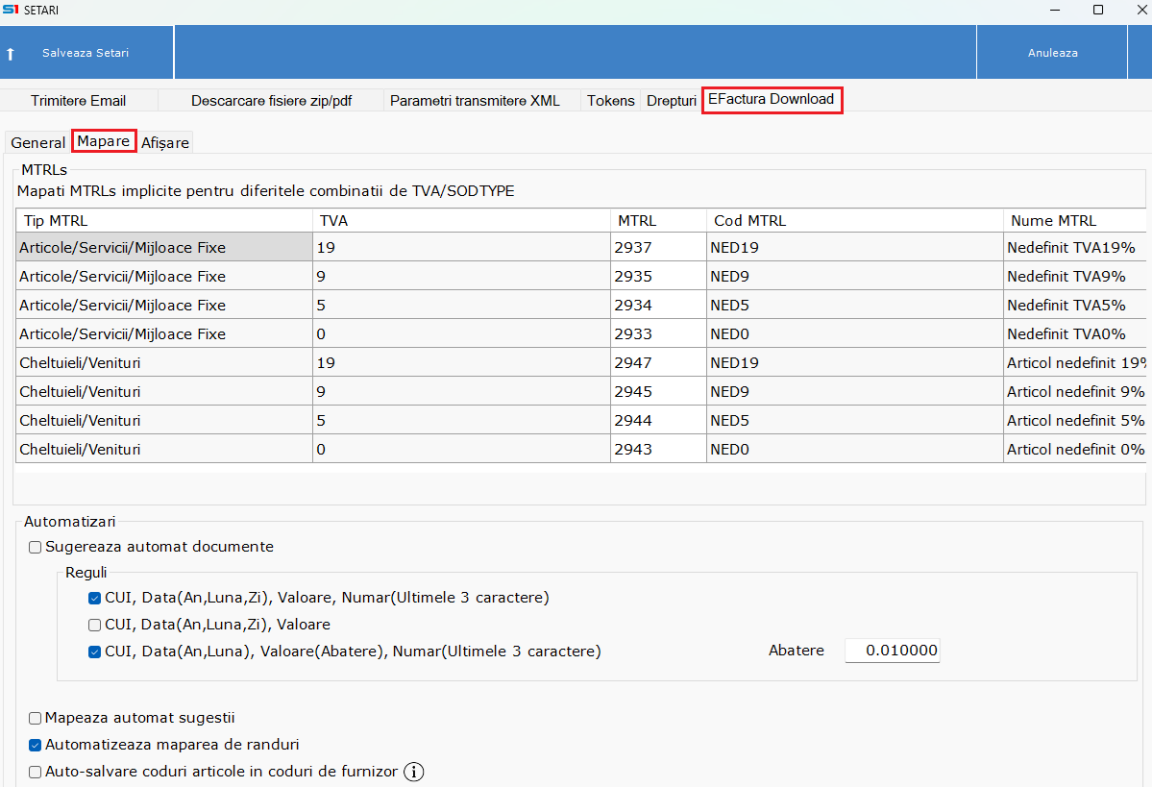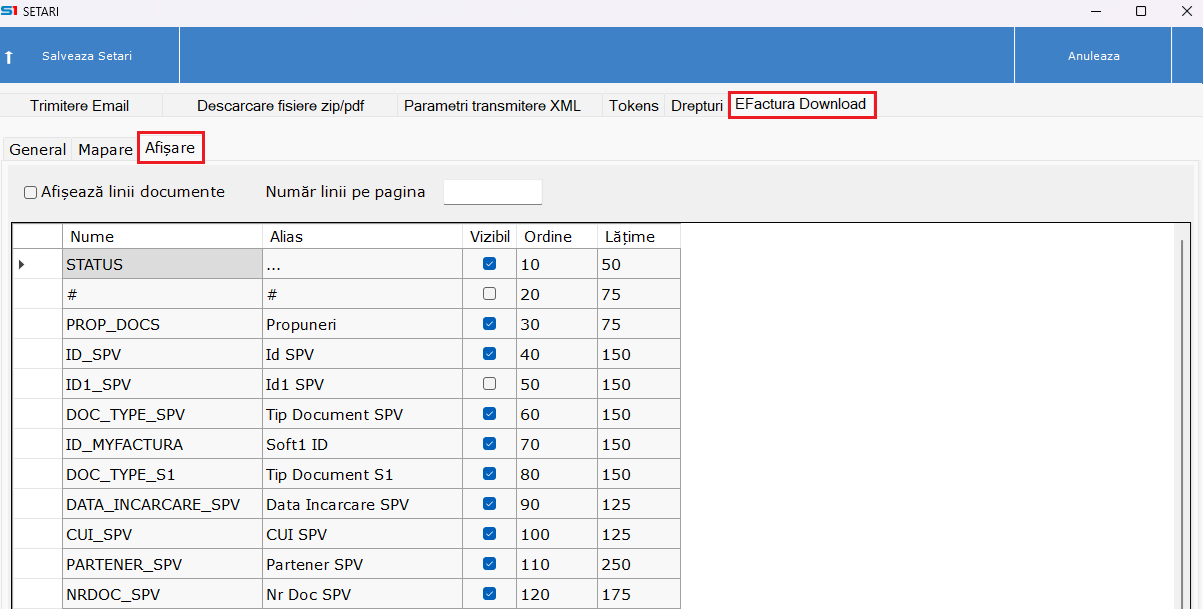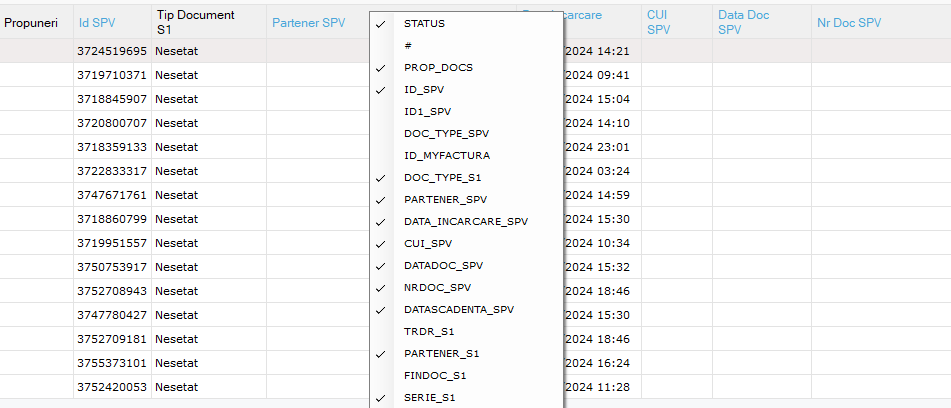Configurări cu privire la mapare
Configurări cu privire la afişare
Instalare
Aplicaţia eFactura Import este inclusă în acelaşi fişier cu aplicaşia eFactura Export şi eTransport, prin urmare este necesară descărcarea fişierului s1EDocs.dll din SOFTONE Add Ons.
Odată descărcat fişierul, în mod implicit în secţiunea de Setări – [EFactura Download] este bifată opţiunea “Foloseşte versiunea veche”, astfel încât până la migrarea către noua aplicaţie, clienţii care foloseau tab-ul [Descărcare facturi din SPV] să poată continua utilizarea acestei pagini care permite doar descărcarea fişierelor zip şi pdf pe o perioadă selectată.
Dacă opţiunea “Foloseşte versiunea veche” va fi debifată, tab-ul [Descărcare facturi din SPV] va fi ascuns, şi va fi activat noul tab [Descărcare facturi din SPV Paging].
ℹ️ Pentru primele versiuni este recomandată accesarea butonului [Actualizează Javascript] pentru a asigura preluarea corecta a scripturilor. După accesarea butonului este recomandată închiderea aplicaţiei SOFTONE, şi ulterior relogarea.
Configurare
În secţiunea Setări, tab [Tokens], este importantă existenţa unui token valid pentru utilizatorul logat.
Tot în secţiunea Setări, în tab [EFactura Download], configurările se vor grupa în următoarele 3 categorii, prezentate mai jos.
ℹ️ După editarea acestor configurări, este recomandată ieşirea din consola eFactura.
Configurări generale
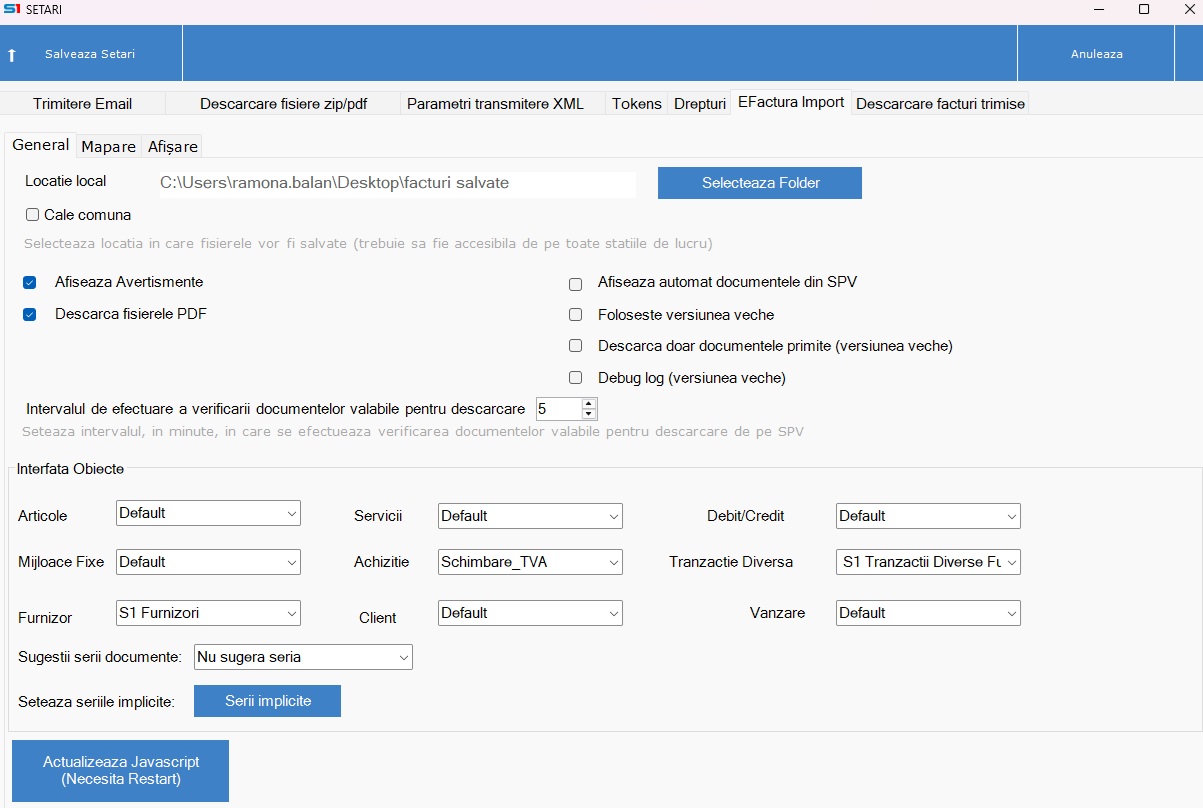
Zonă în care se permite selectarea locaţiei de salvare a facturilor primite prin SPV, şi de asemenea de setare a acesteia ca o cale comună tuturor utilizatorilor.
ℹ️ Calea comună suprascrie locaţiile tuturor utilizatorilor.
ℹ️ Dacă este setată calea comună, asiguraţi-vă că toţi utilizatorii au acces de scriere în acest director.
ℹ️ Setările sunt aplicate la nivel de SN şi companie, şi nu la nivel de utilizator.
|
Afişează avertismente |
Sunt afişate avertismente cu privire la posibile erori din procesul de descărcare al facturilor din SPV, cât şi la acţiunile utilizatorului (resetare, creare). |
|
Descarcă fişierele PDF |
Alături de descărcarea arhivei ce cuprinde fişierul xml şi semnătura digitală, va fi descărcată factura şi în format PDF. |
|
Afişează automat documentele din SPV |
Bifată, la accesarea tab-ului [Descărcare facturi din SPV Paging] va rula şi afişa automat facturile primite din ultimele 60 zile; această opţiune nu este recomandată în cazul în care este un volum foarte mare de facturi, pentru a evita blocarea consolei. |
|
Foloseşte versiunea veche |
Bifată, opţiunea afişează tab-ul [Descarcă facturi din SPV] |
|
Descarcă doar documentele primite (versiunea veche) |
Această opţiunea poate fi selectată pentru a filtra doar documentele primite nu şi cele transmise, dar are efecte doar dacă şi opţiunea “Foloseşte versiunea veche” este bifată. ℹ️ În tab-ul nou [Descărcare facturi din SPV Paging] implicit sunt afişate doar documentele primite şi autofacturile emise în numele nostru care vor fi procesate în modulul de Vânzări. |
|
Intervalul de efectuare a verificării documentelor valabile pentru descărcare |
Este setat intervalul în minute în funcţie de care se efectuează verificarea documentelor valabile pentru descărcare din SPV |
|
Interfaţă Obiecte |
Se pot propune view-urile cu care fişa unui articol/terţ sau un document de achiziţie se vor deschide. |
|
Sugestii serii documente |
În funcţie de selecţia opţiunii disponibile, sistemul nu va propune sau va propune o serie care să fie înscrisă automat în noul document de achiziţie. În cazul în care este selectată opţiunea “Sugerează pe baza filialei”, atunci filiala trebuie setată în seria de document. |
|
Setează seriile implicite |
Tabel în care se pot seta serii implicite pentru fiecare tip de document SPV (380, 381, 384, 389, 751).
|
|
Actualizează Javascript |
Forţează actualizarea scripturilor necesare pentru funcţionarea optimă a aplicaţiei de import, în cazul în care aceste scripturi nu au fost corect încărcate în SOFTONE odată cu prima rulare a aplicaţiei eFactura. |
Pentru cazurile în care se doreşte descărcarea facturilor trimise din alte sisteme înafară de SOFTONE, se pot face configurările necesare locaţiei de salvare şi opţional dacă se doreşte descărcarea concomitentă a fişierul PDF.
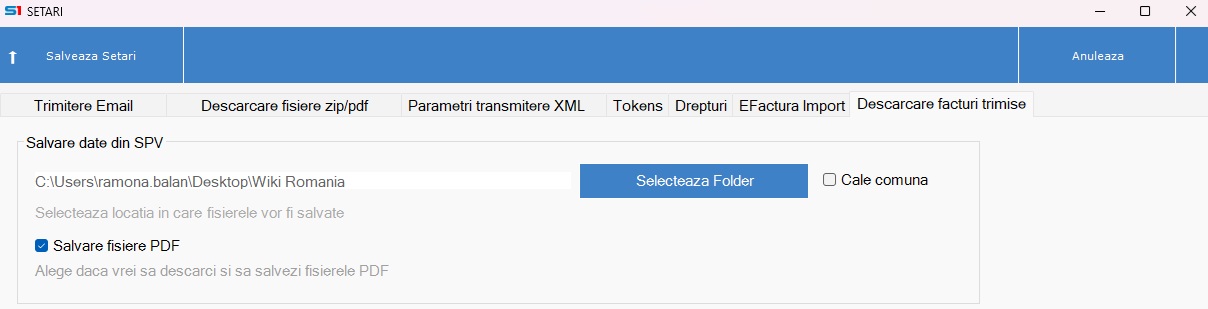
Configurări cu privire la mapare
În această grilă de date, se pot defini prin inserarea codului de articol/serviciu/mijloc fix sau variabilă venituri/cheltuieli, în coloana Cod MTRL, entităţi implicite care să poată fi propuse în momentul în care nu este regăsit nimic în mod automat.
|
Sugerează automat documente |
Sunt propuse documente înregistrate în SOFTONE, care respectă opţiunile marcate; abaterea este un câmp editabil în care se poate insera o diferenţă +/- între factura importată şi documentul înregistrat, astfel încât să se poată propune pentru mapare. ℹ️ Relaţia dintre reguli este „ŞI”. ℹ️ Se recomandă selectarea regulilor dorite, dar debifarea opțiunii „Sugerează automat documente” pentru a evita îngreunarea procesului de descărcare. După descărcarea facturilor, pe pagina principală a consolei există un buton care poate fi activat pentru a propune documentele existente în SOFTONE pentru mapare. |
|
Mapează automat sugestii |
Odată găsit un document care să corespundă cerinţelor marcate, acesta este în mod automat mapat la factura descărcată. Există de asemenea un buton echivalent în pagina principală a consolei „Mapare documente”. |
|
Automatizează maparea de rânduri |
Dacă opţiunea este activată, căutarea se efectuează automat în toate nomenclatoarele, iniţial după numele complet specificat în linia facturii. În cazul în care nu sunt găsite rezultate, căutarea va continua folosind doar primul cuvânt din denumirea articolelor din linii. Dacă această căutare returnează multiple rezultate, nu va fi propus niciun element automat. |
|
Auto-salvare coduri articole în coduri de furnizor |
Va reţine alocarea şi va popula în fişa articolelor codul de furnizor, codul articolului la furnizor şi descrierea articolului la furnizor (tabela MTRSUPCODE). |
Configurări cu privire la afişare
|
Afişează linii documente |
Bifată, opţiunea permite setarea unui anumit număr de facturi importate pe pagină; nebifat va fi afişat un număr implicit de 15 poziţii. |
|
Număr linii pe pagină |
Se setează numărul de linii de facturi importate din consolă. Pentru a avea efect, opţiunea “Afişează linii documente” trebuie bifată. |
În lista de câmpuri prezentată, utilizatorul poate selecta câmpurile pe care doreşte să le vizualizeze în consolă, bifând căsuţa corespunzătoare din coloana [Vizibil].
Utilizatorul are posibilitatea de a seta ordinea câmpurilor din tabel, oferindu-i astfel flexibilitate în organizarea acestora. Implicit, câmpurile sunt numerotate din 10 în 10 (începând cu nr. crt. 0 în coloana Ordine), pentru a permite inserarea unui nou câmp între două câmpuri existente (de exemplu, între „Propunere” și „Id SPV”) fără a fi necesară refacerea completă a ordinii în tabel.
De asemenea, pentru fiecare câmp în parte, poate fi configurată o dimensiune specifică, adaptată nevoilor utilizatorului.
ℹ️ Ordinea şi vizibilitatea câmpurilor pot fi gestionate direct din consolă. Ordinea se modifică prin selectarea unei coloane şi tragerea acesteia în poziţia dorită. Prin click dreapta pe antetul tabelului, se poate seta vizibilitatea fiecărui câmp, iar câmpurile marcate cu simbolul ![]() sunt afişate ca vizibile.
sunt afişate ca vizibile.